먼저 리눅스를 공부하기전에 기본적인 준비가 되어있어야 합니다. 예를 들어 리눅스관련 OS를 준비하는것은 물론, VM을 설치하거나, 다른 시스템에 영향을 주지 않게 IP를 나누거나, 통신할 서버라던지 하는 것들을 미리 갖춰 놓습니다.
하지만 가장 중요한 것은 설계이다. 여기서 설계는 알고리즘을 생각하는 것으로 어떤 파일을 어느 폴더에 저장하고 그 폴더는 어느 드라이브 어느 폴더안에 정리할것인지 같은 아주 기본적인 부분 부터 시작합니다. 가장 기본적인 시스템정리(파일정리)를 할줄 알아야 보안엔지니어 교육을 시작할 준비가 된것이라고 들었습니다.
먼저 VM이라고 하는 가상머신을 여유롭게 가동하기위해 300GB이상의 넉넉한 용량이 있는것이 좋고 일반 HDD보다는 SDD가 RW속도가 높기에 사용하기 좋습니다. 따라서 디스크 정리를 해주어 이전 윈도우 버전같은 쓸모없는 값들을 정리해주고 시작해야합니다.
그리고 우리는 Cent OS를 사용하여 실습할것인데 7버전에 1908로 받아서 사용하면 됩니다.<다운로드링크>
CentOS Mirror
mirror.kakao.com
이제 준비되었으면 IP설정을 하여 다른 네트워크에 영향을 주지 않게 바꿔야 됩니다.
실습 PC는 개인용이 아니기에 계정도 관리자계정으로 따로 준비해서 실습합니다.
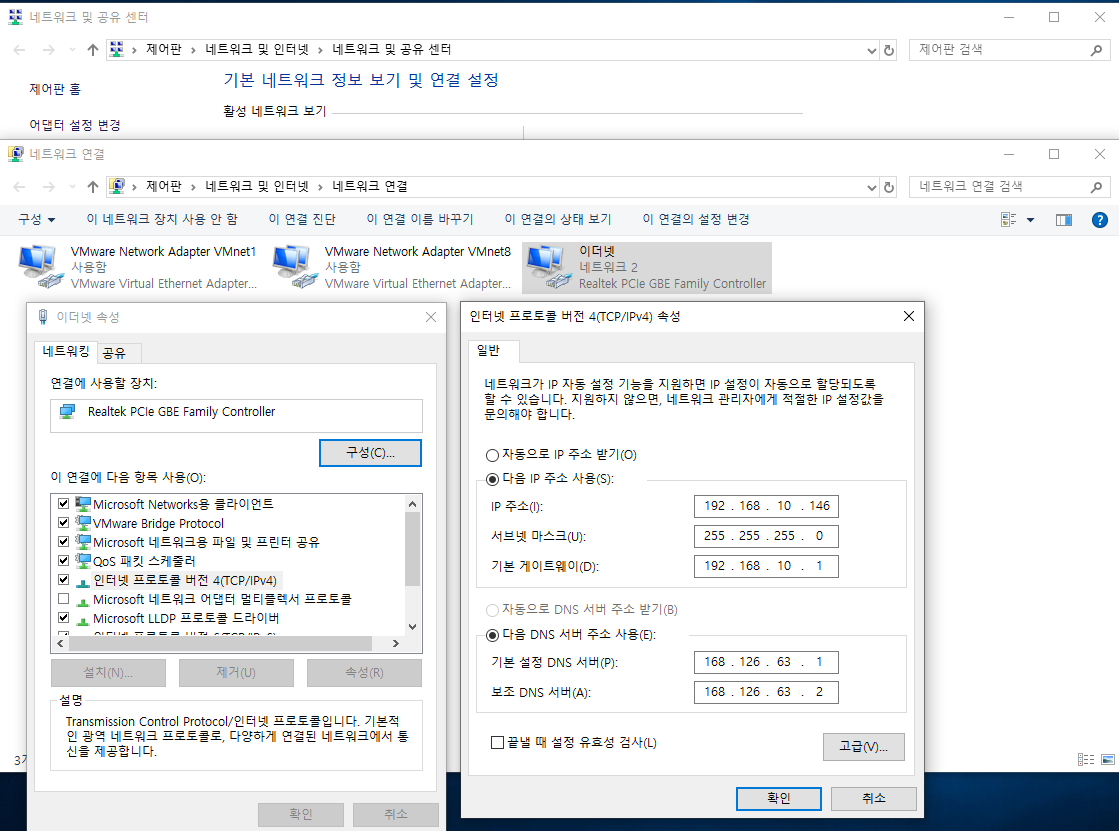
네트워크(우클릭)->속성->어뎁터 설정->이더넷(우클릭)->속성->인터넷 프로토콜 버전4(TCP/IPv4)(더블클릭)->다음 IP주소 사용->IP주소, 서브넷마스크, 기본 게이트웨이를 모두 입력해주고 확인눌러주면 적용됩니다.
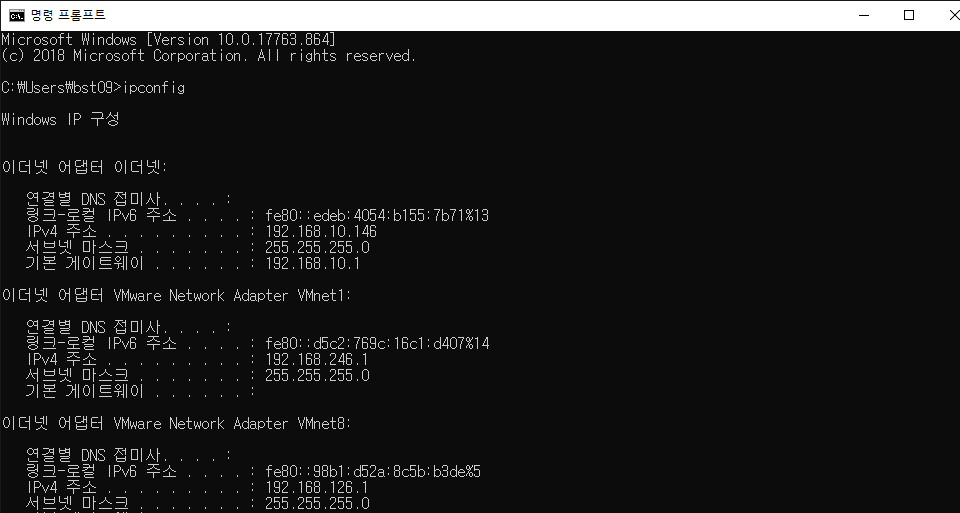
이렇게 윈도우OS에서의 IP주소를 설정하고 나면 VM을 이용해 리눅스OS를 설치합니다. 설치 순서는 아래와 같습니다.
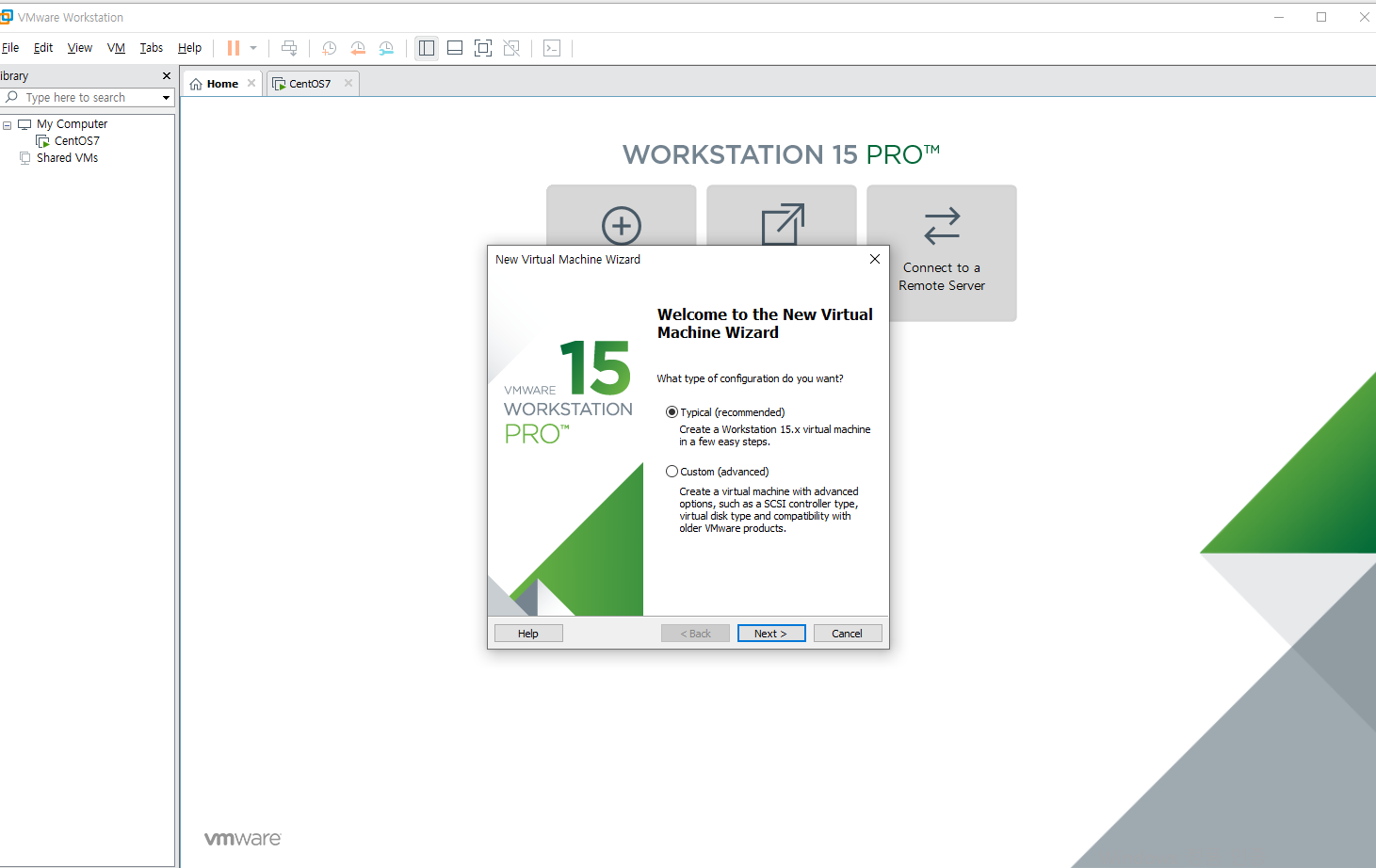
옵션은 Typical과 Custiom 두가지가 있는데 Typical은 어느 정도 설정이 잡혀있는 옵션이고 Custom은 일일히 수동으로 설정을 해줘야 하는 옵션입니다. 예전에는 Custom으로 설정해 주는 경우가 많았는데 이제는 Typical로 해도 실습정도는 무리 없이 진행할수있어서 Typical옵션을 많이 선택한다고 합니다.

OS설치는 설치 설정을 맞춰주기 위해 나중으로 설정합니다.
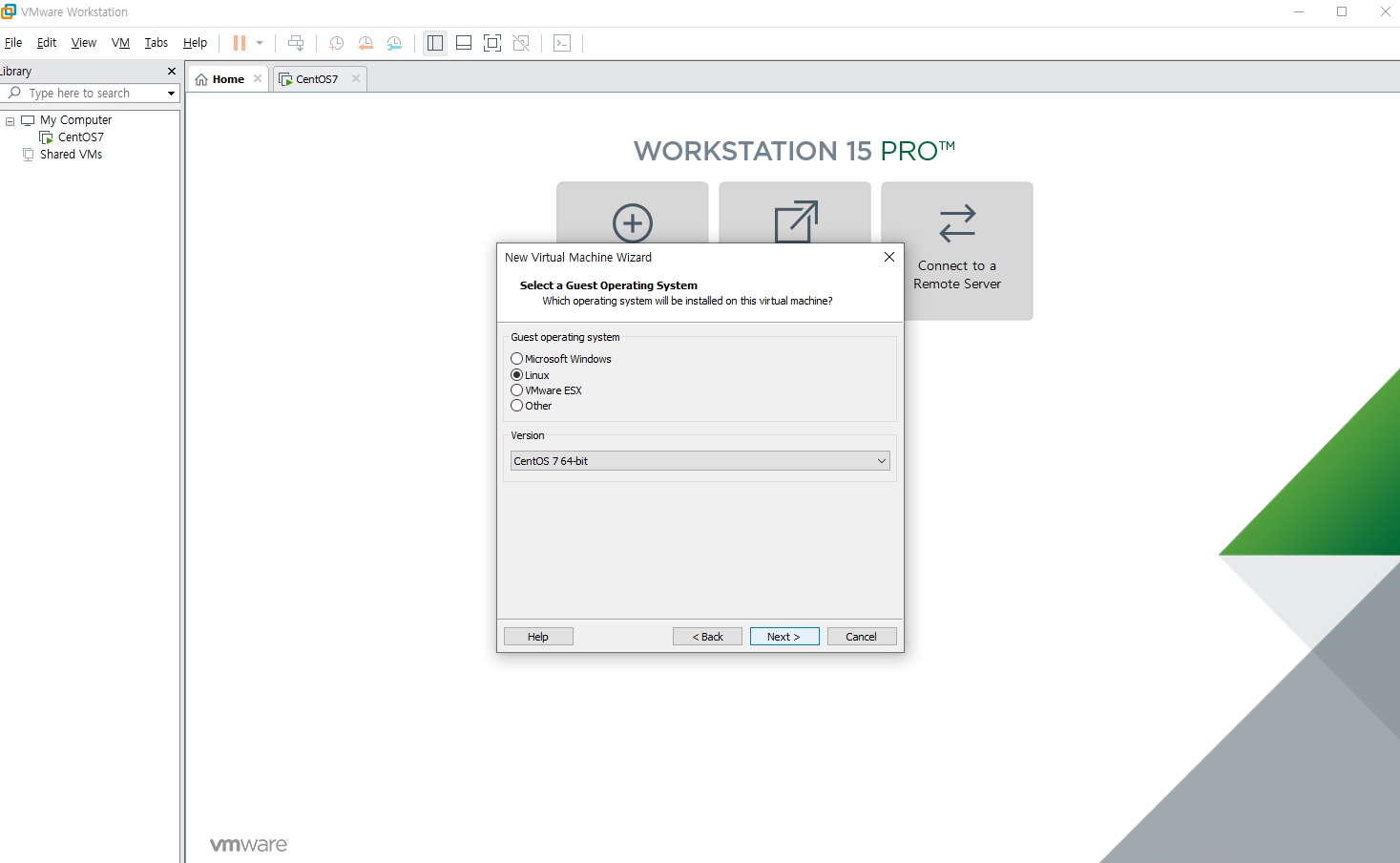
설치할 OS 종류 및 버전을 선택합니다.
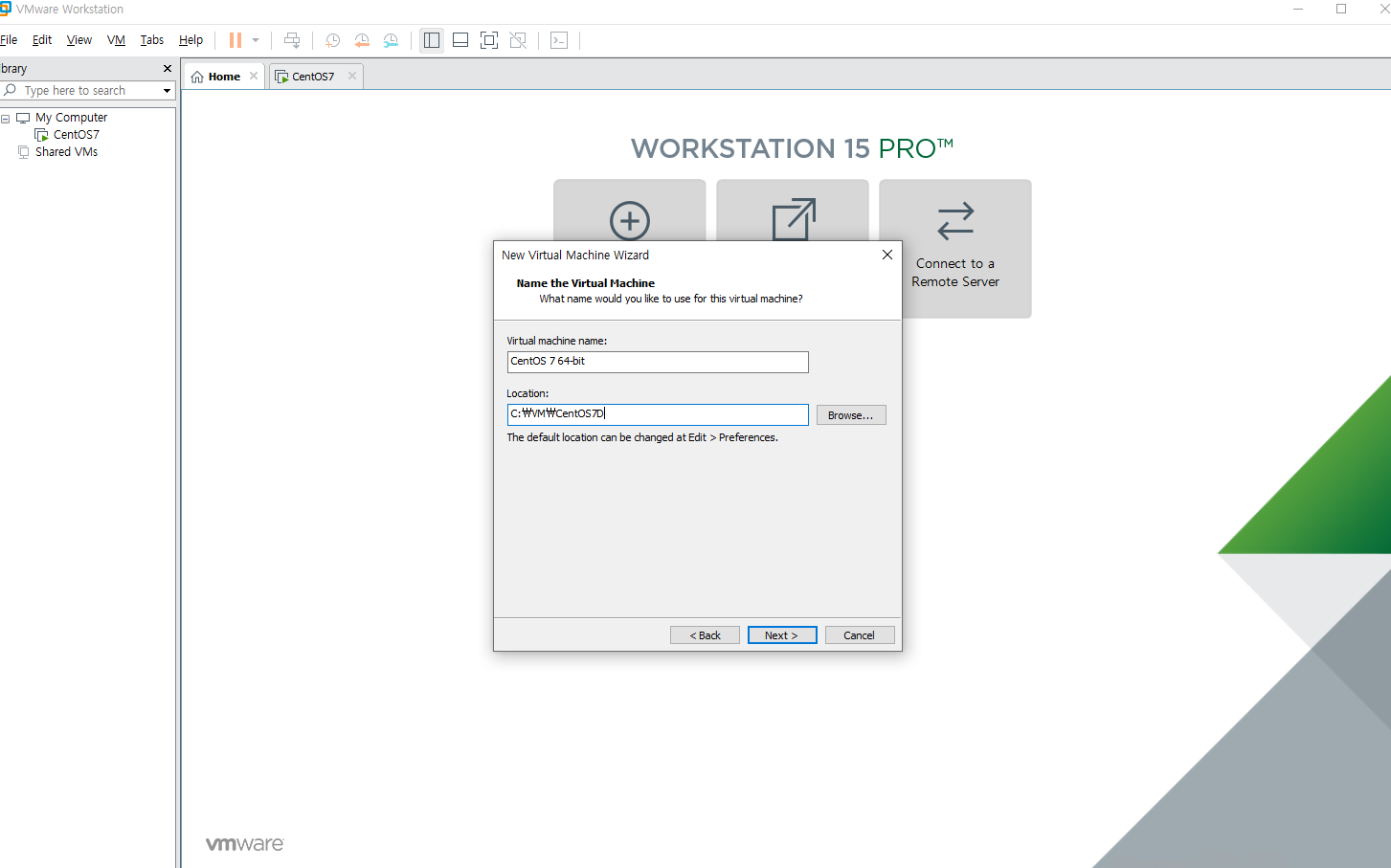
생성할 가상머신 이름과 위치를 설정해 줍니다.
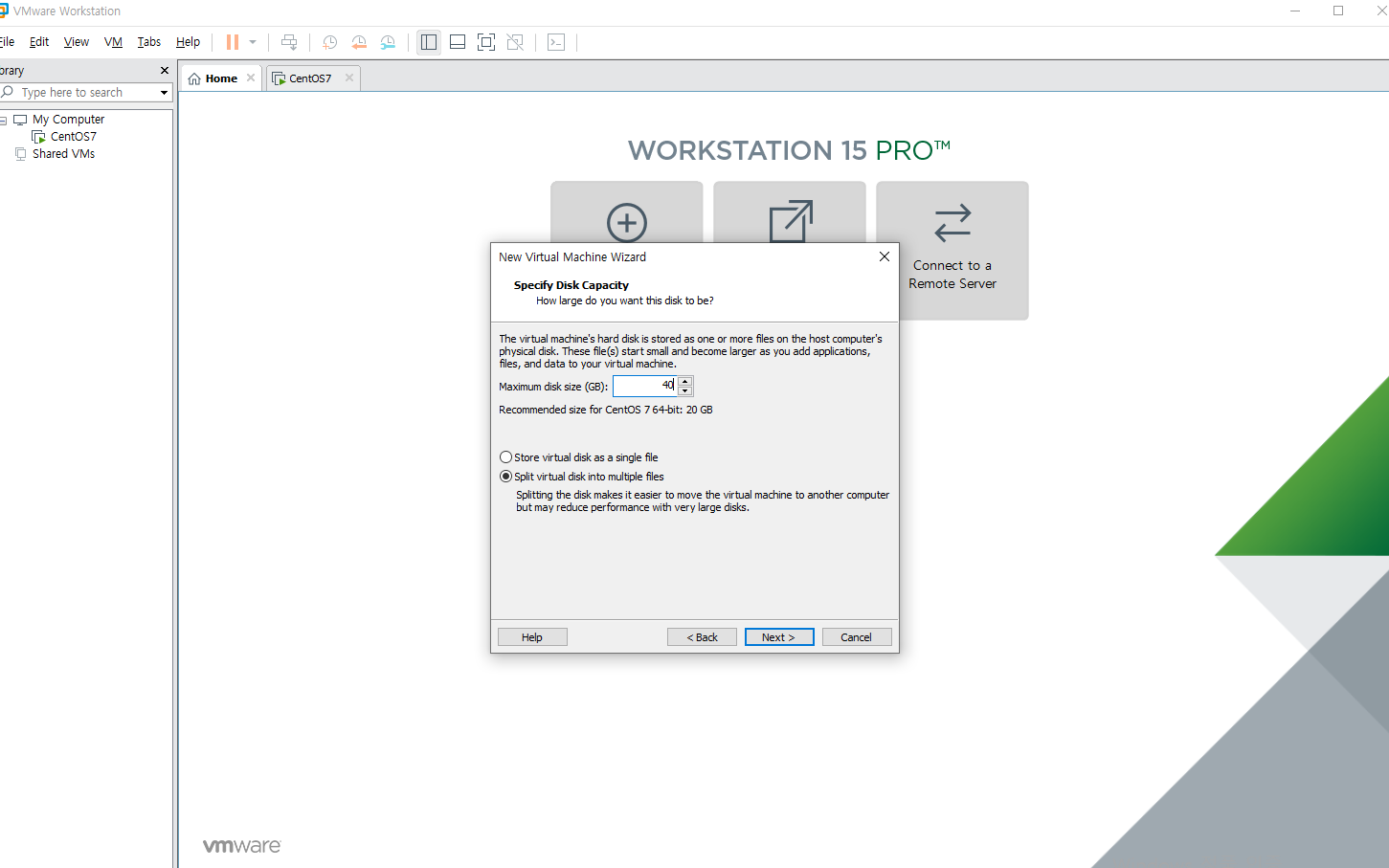
가상머신의 용량은 40GB로 정합니다. 아래 선택지는 가상머신을 구성하는 파일을 하나로 저장할것인지 여러 파일로 분할해서 저장할것인지를 정하는것입니다. 가상머신을 구성하는 파일을 하나로 저장하게 되면 작은 크기의 디스크의 비교적 적은 용량을 차지하지만 여러 파일로 분할하여 저장하게 되면 다른 PC로의 전송이나 관리가 편하지만 넓은 크기의 디스크와 큰 용량을 차지하게 됩니다.

그렇게 결정하고 나면 요약된 내용이 출력되고 확인후 내용이 맞으면 Finish를 눌러주면 됩니다.
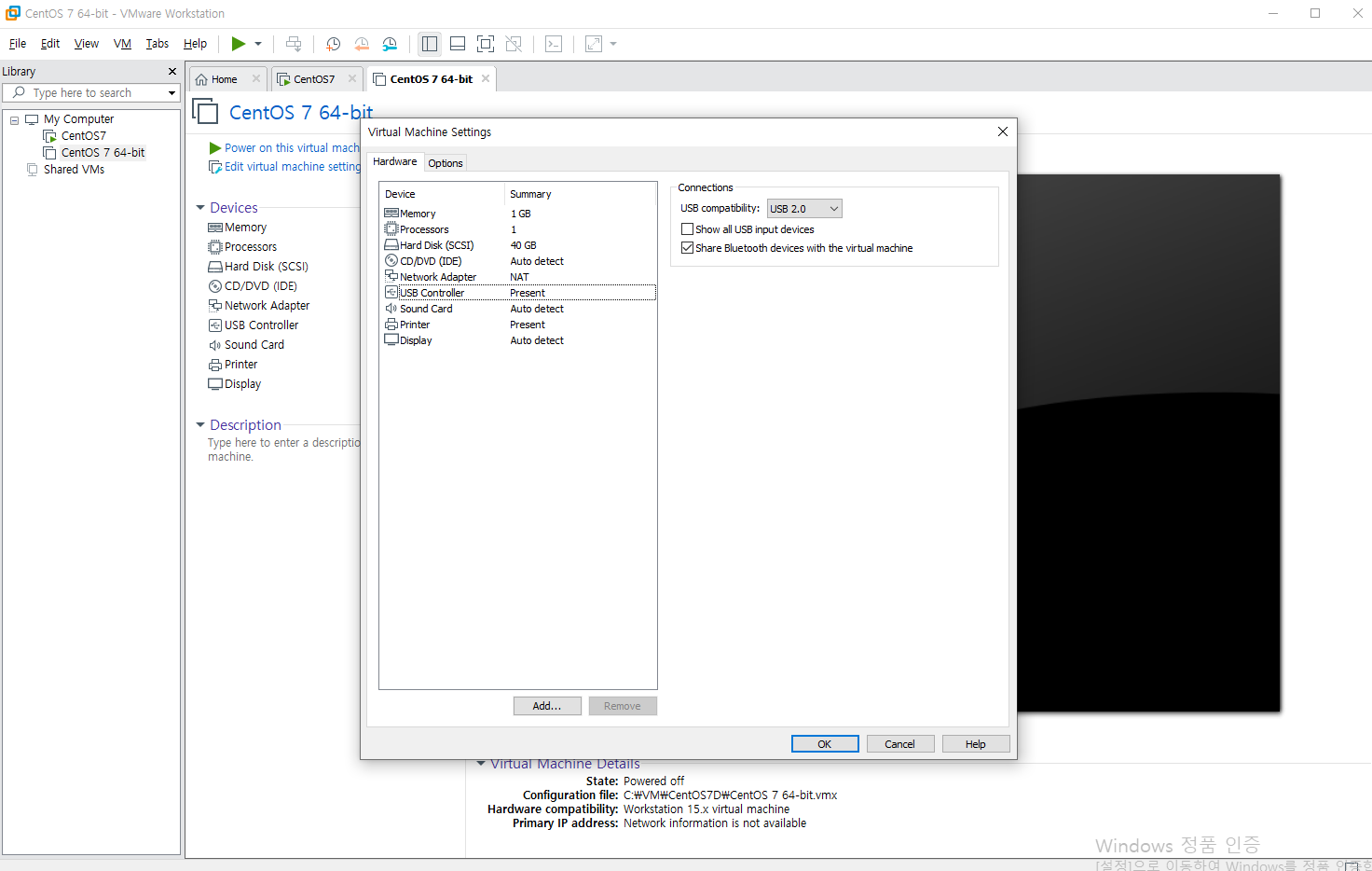
가상 머신을 실행시키기 전 Eidt vitual machine settings에서 필요없는 Device(우리는 USB Controller, Sound Card, Ptinter)을 제거합니다.

그리고 Network Adapter를 NAT가 아닌 Bridge로 선택하여 Network를 설정해줍니다. 이유는 쉽게 말하면 NAT는 하나의 공인 IP를 공유하는 것이고, Bridge는 HostOS(여기서는 WindowsOS)와 사용할OS(CentOS)가 서로 직접 연결된 것처럼 작동하게 만들기 때문에 Bridge방식으로 선택해야 합니다.
그 후, CentOS의 ISO를 경로로 지정하여 찾아줍니다.
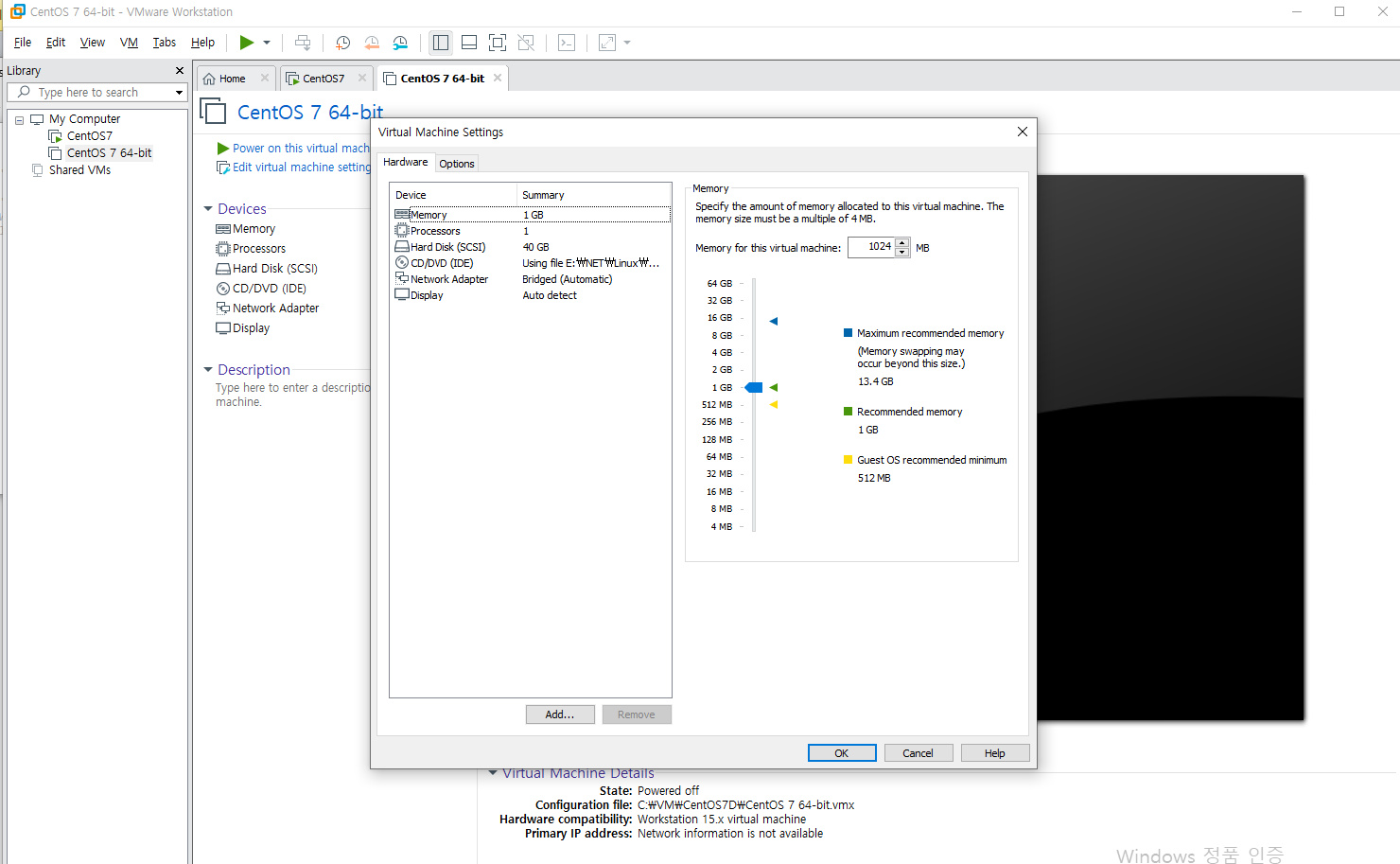
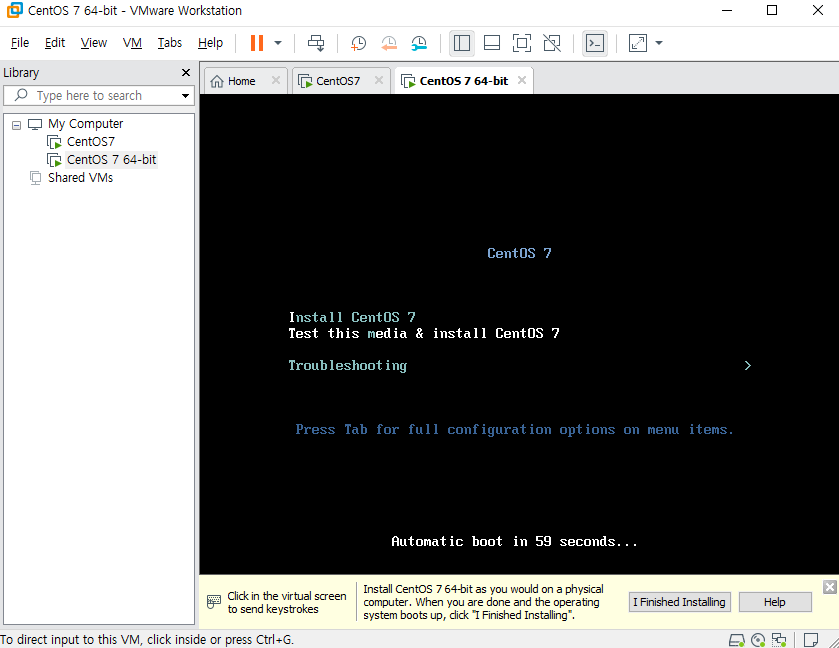
그리고 CentOS를 실행시키면 다음과 같은 화면이 나옵니다.
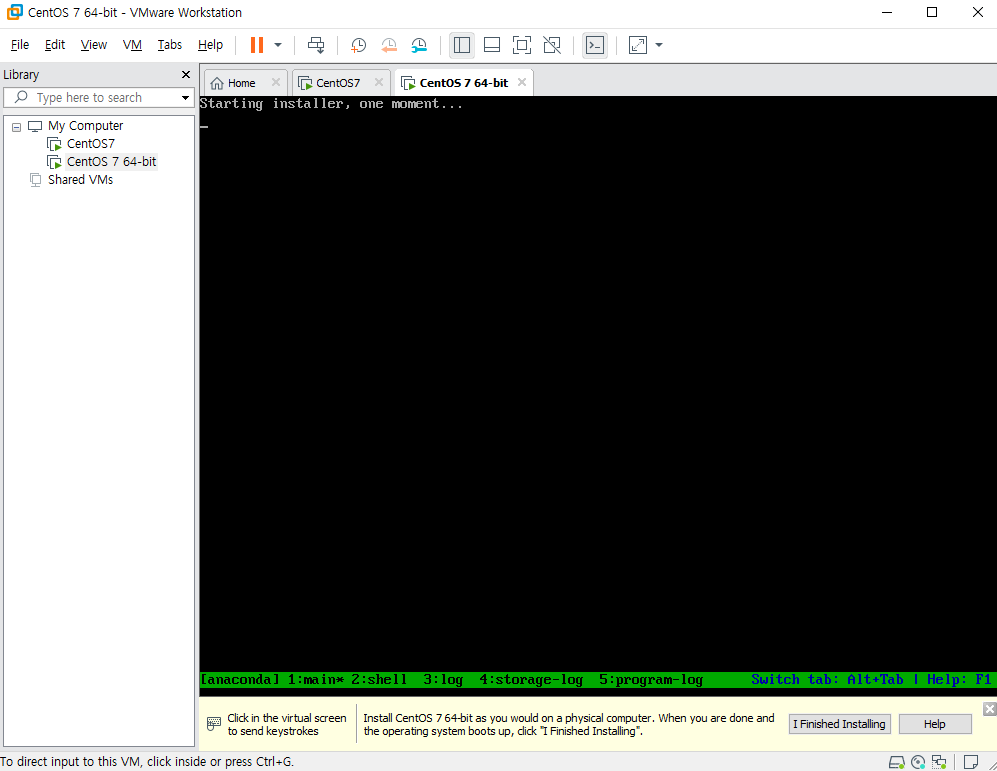
화면에 나오는데로 진행 하면서 기다리게 되면 CentOS Installer가 실행됩니다.
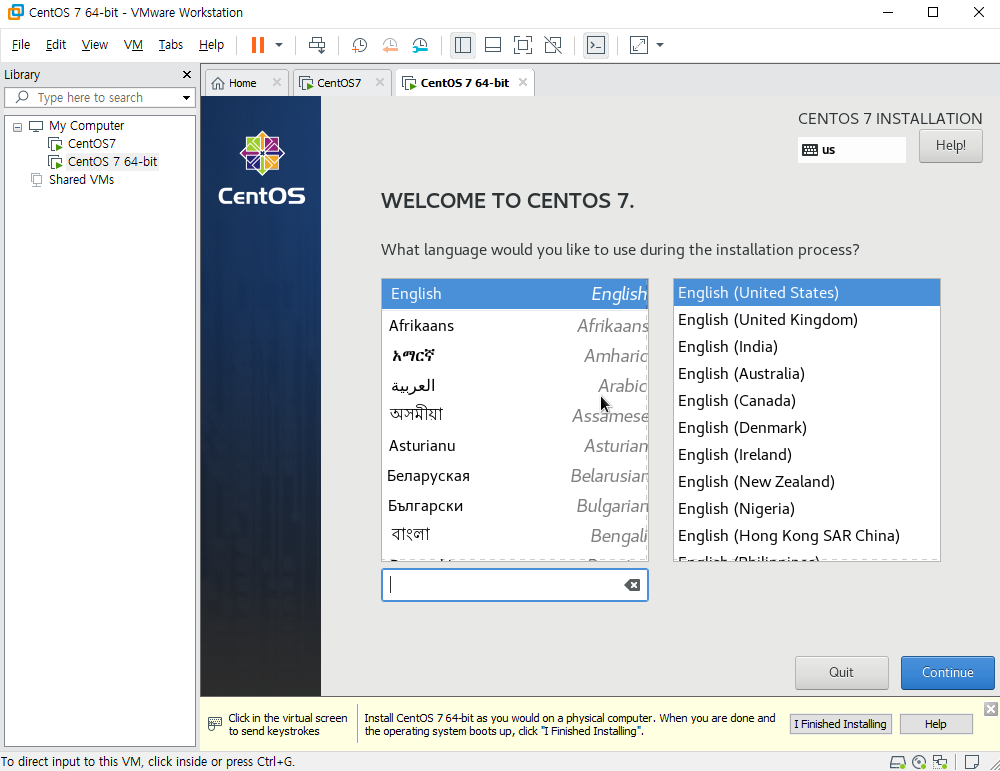
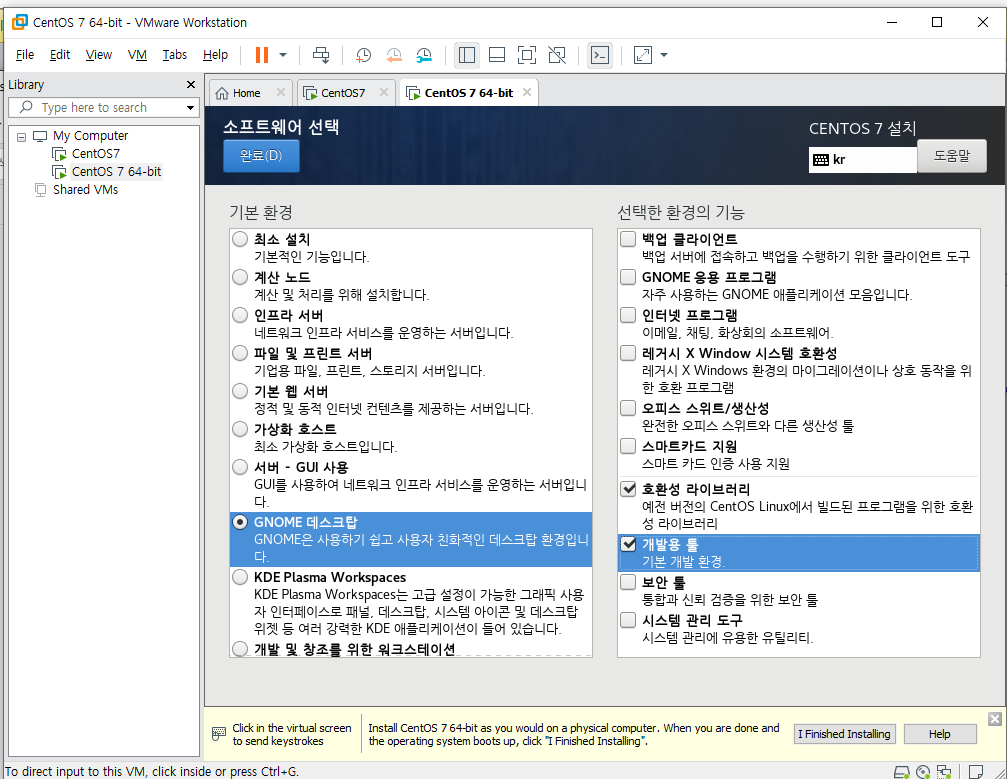
소프트웨어를 선택해줍니다. 보안 실습용으로 사용할 것이기에 최소한의 설정만 사용합니다.
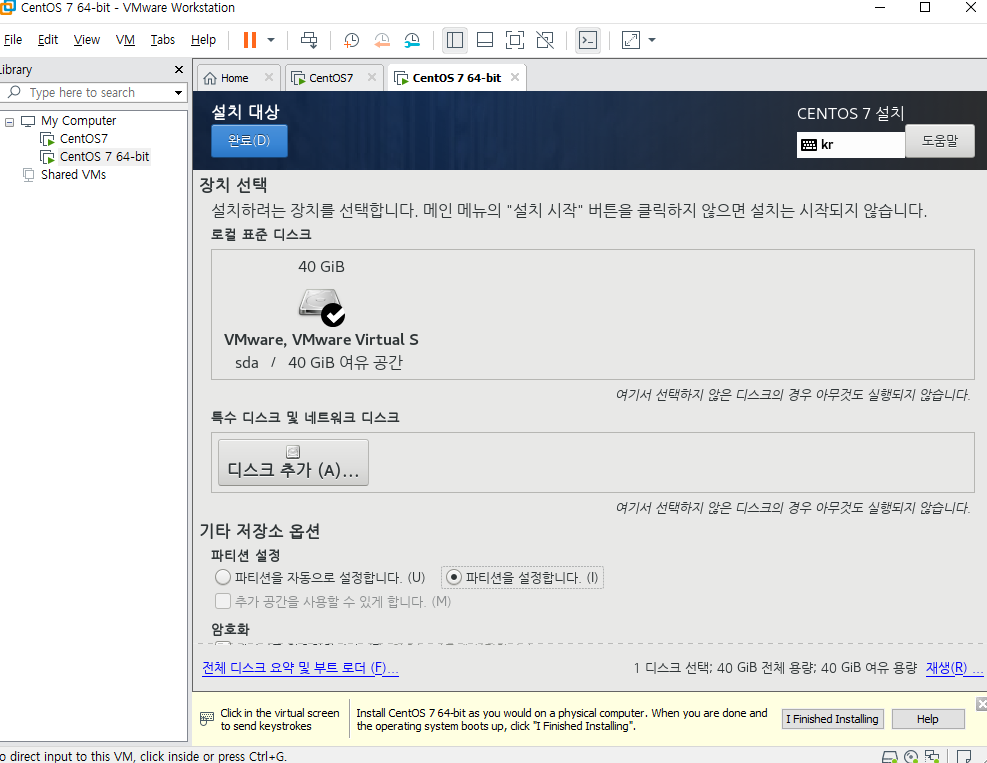
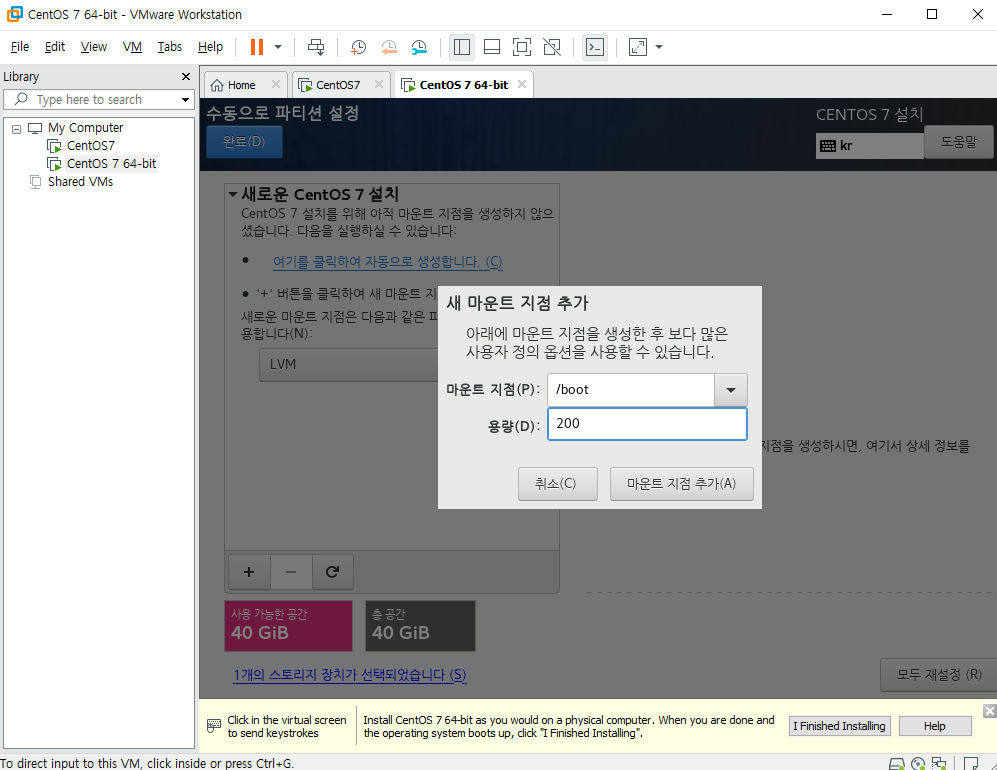
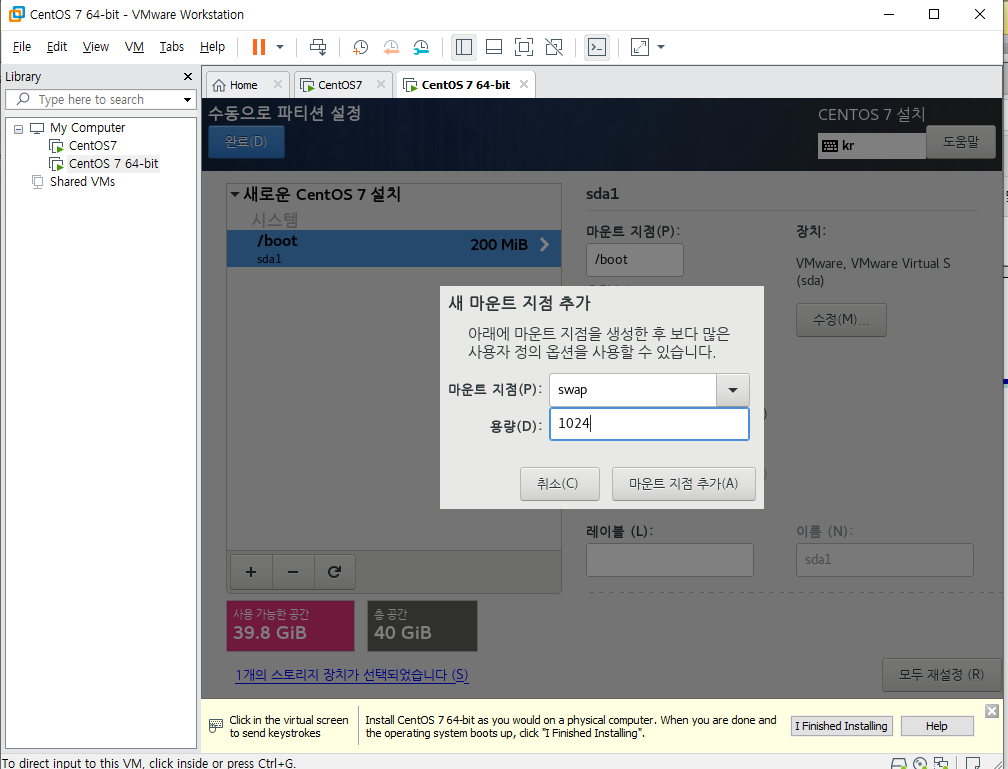
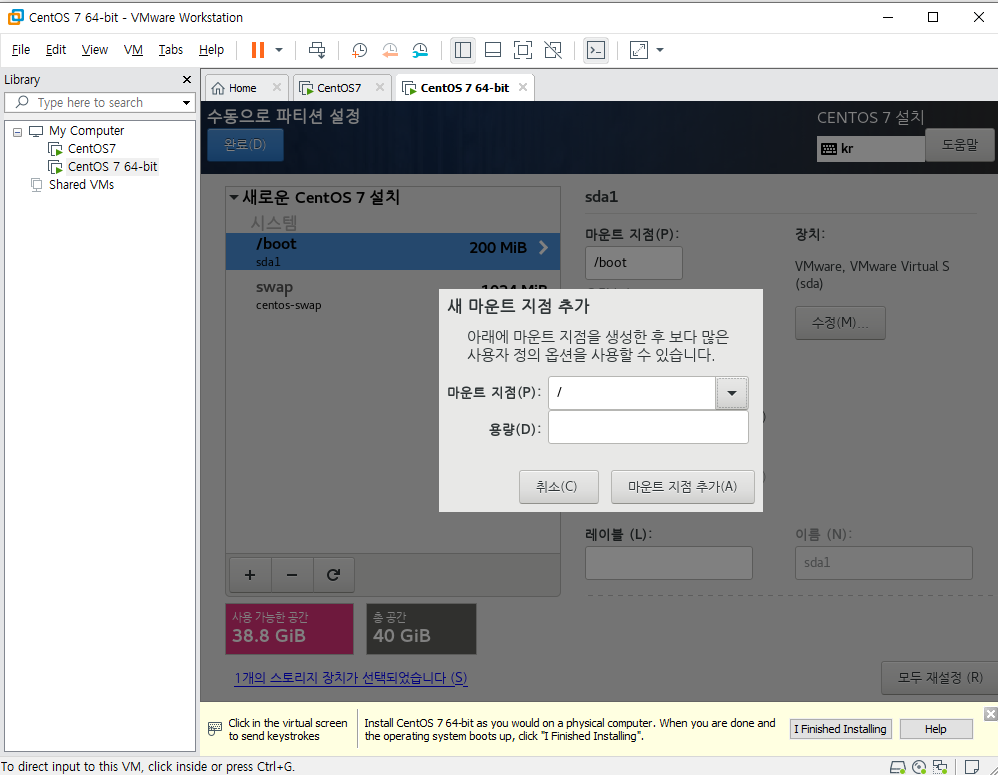
/ 파티션은 루트라고 부르는데 나중에 나오는 /root폴더의 이름과 혼동스럽지 않게 /root폴더는 root(알오오티)폴더라고 부를 것입니다. / 파티션은 직접 사용할 공간이기에 나머지 용량을 할당해주기위해 용량을 적지 않고 마운트 지점 추가를 눌러줍니다.
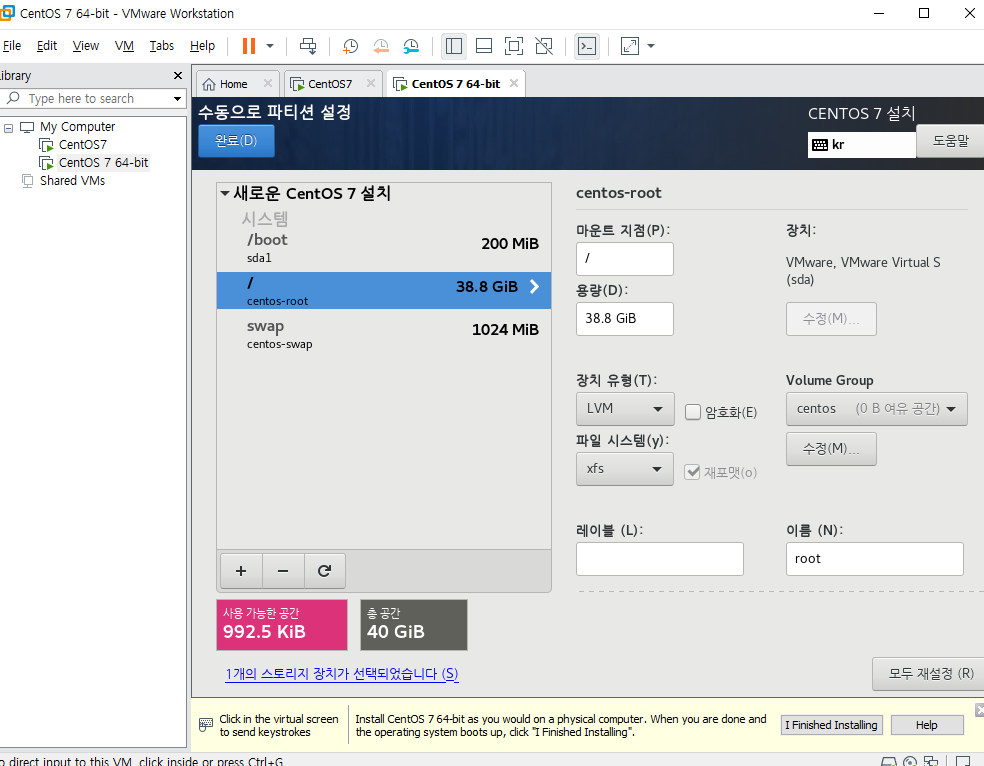
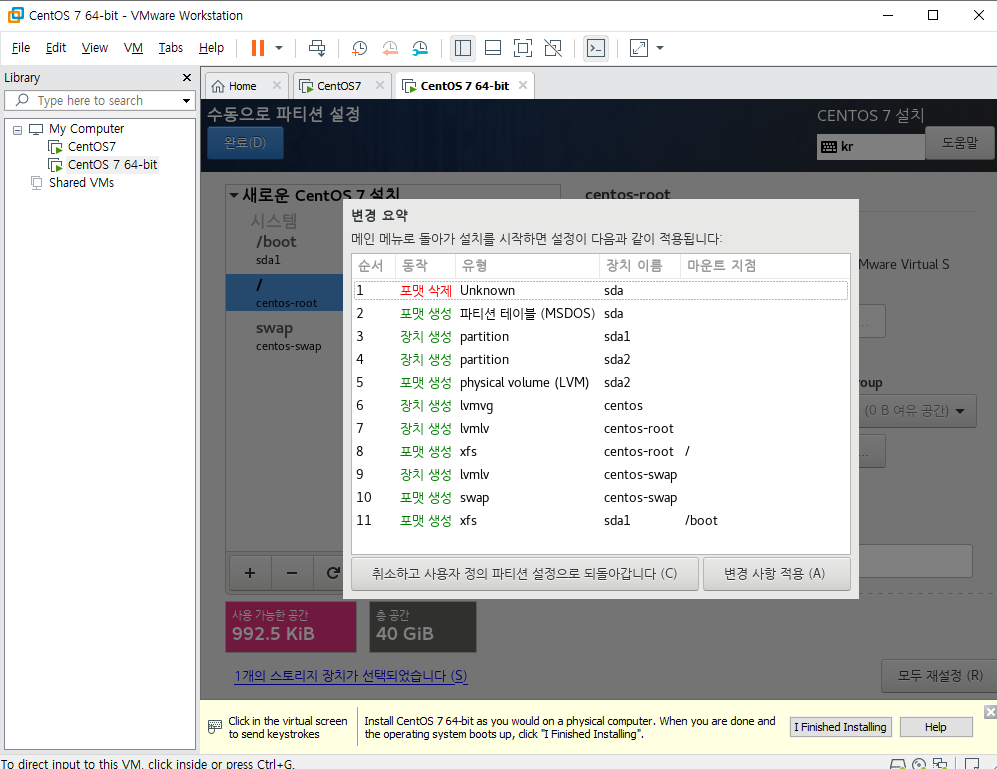
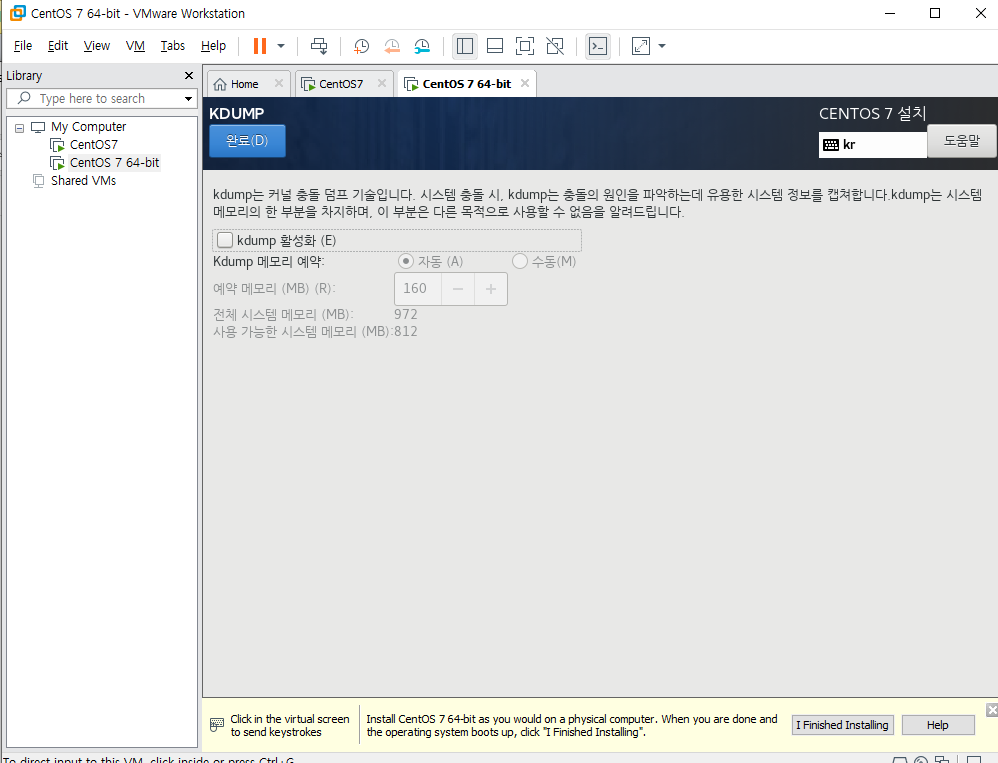
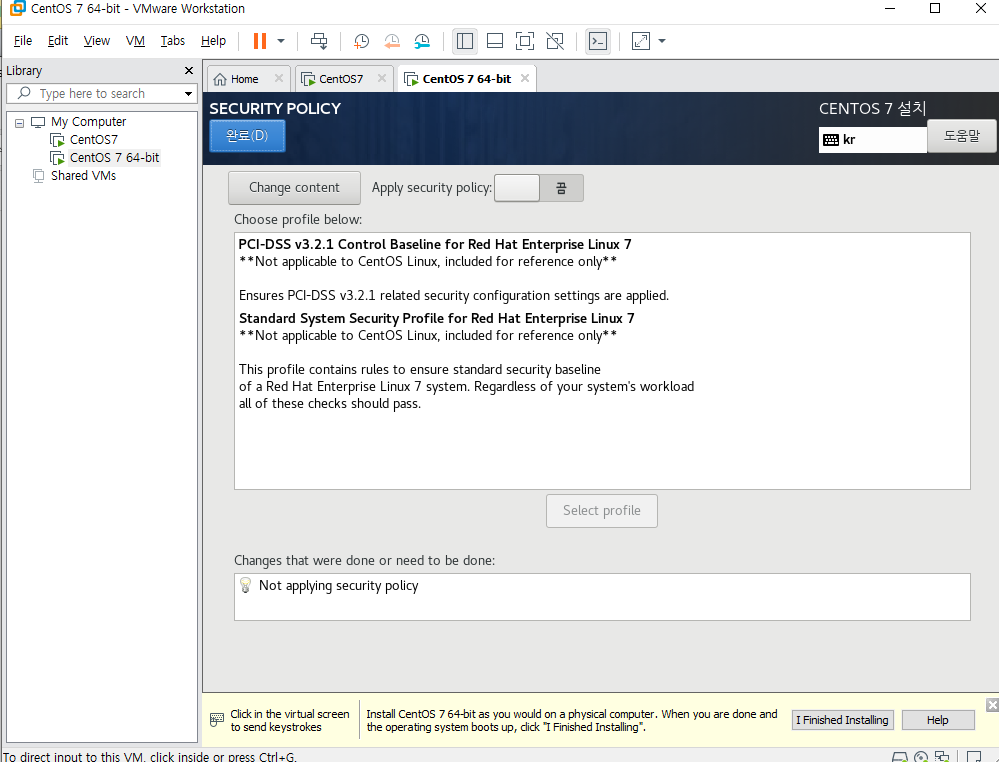
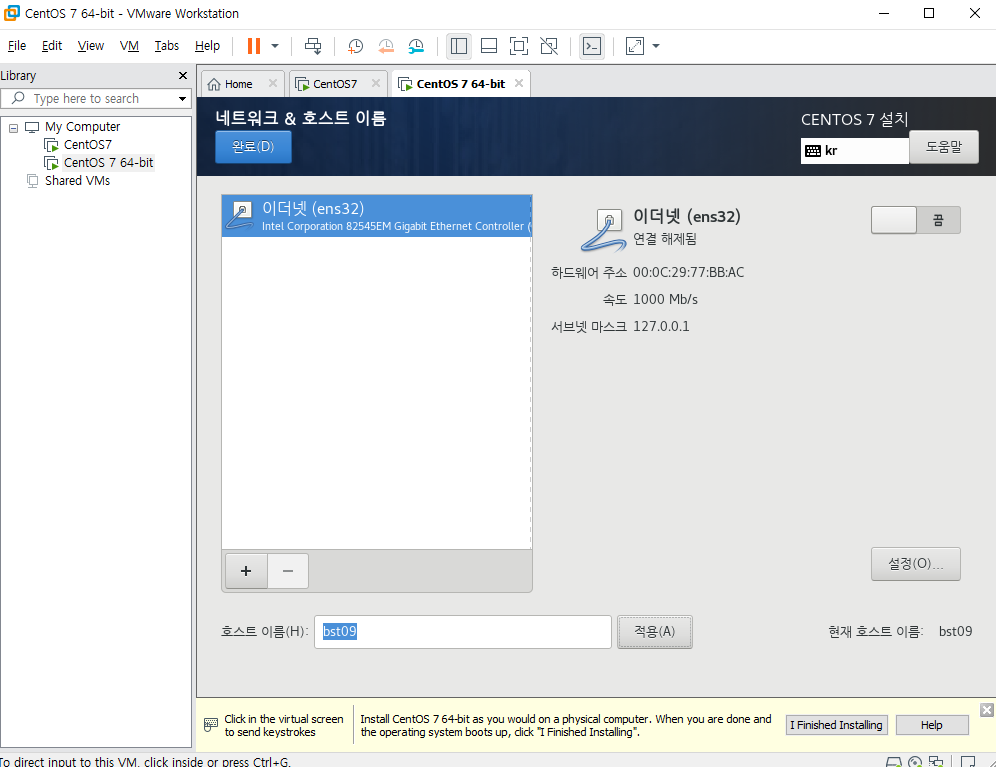
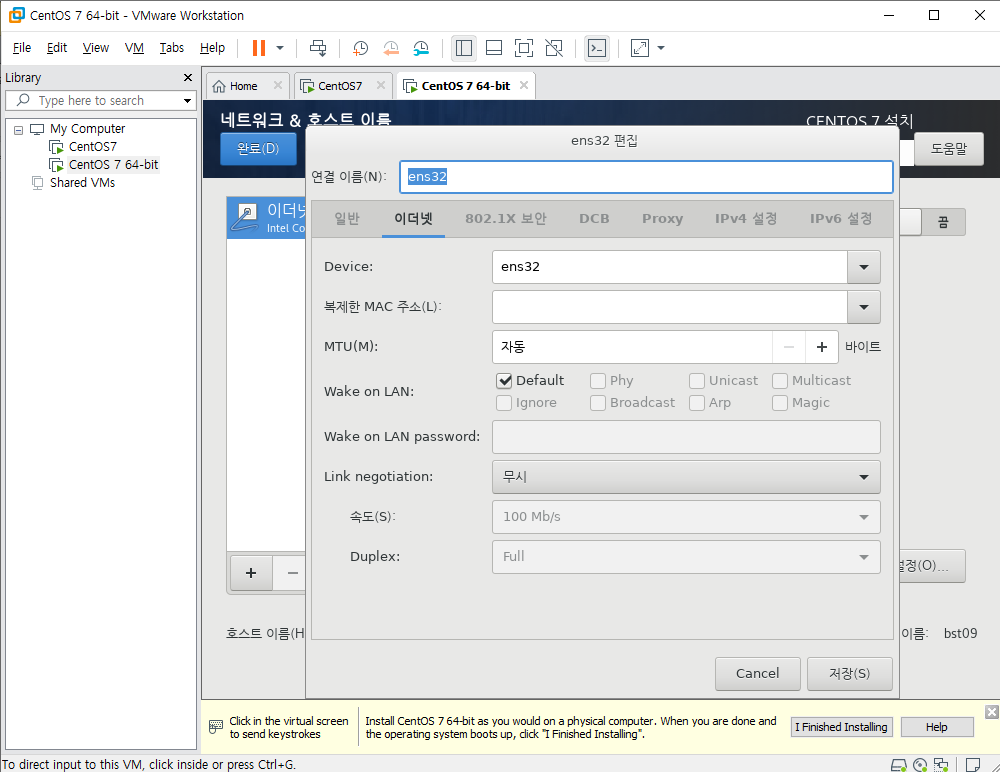
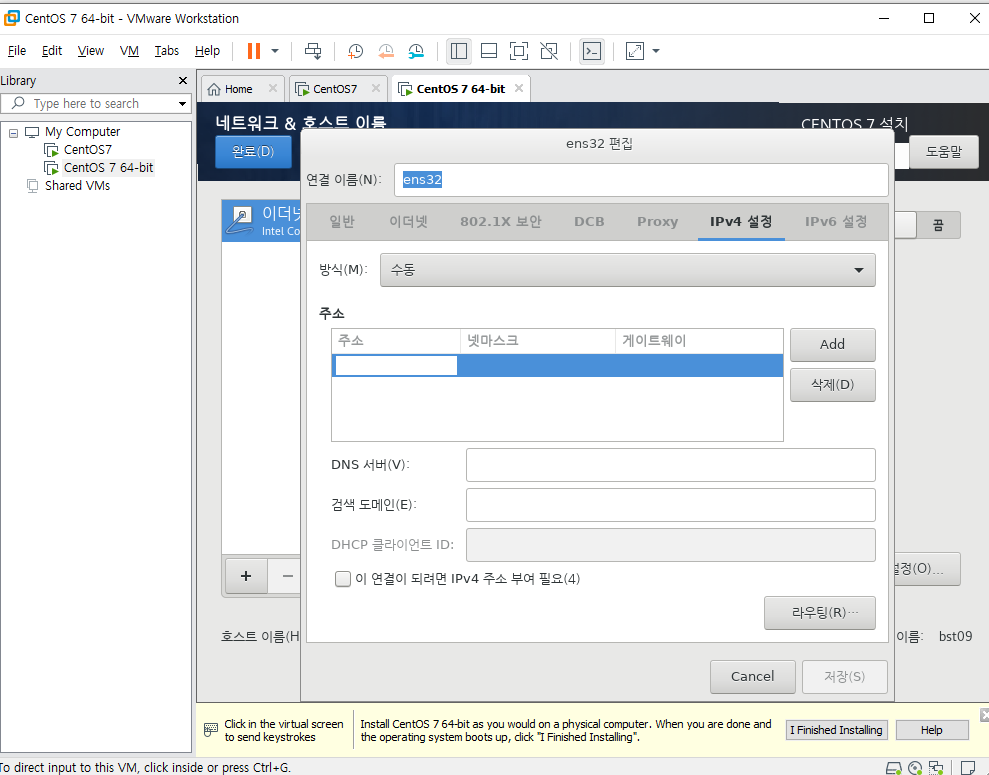

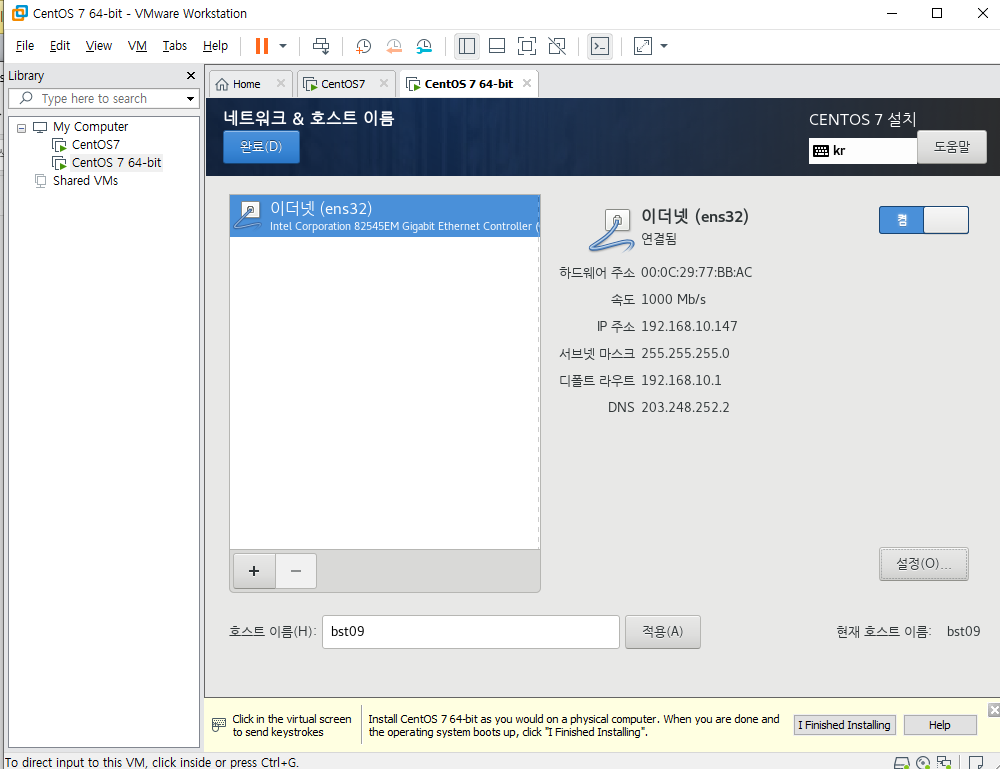

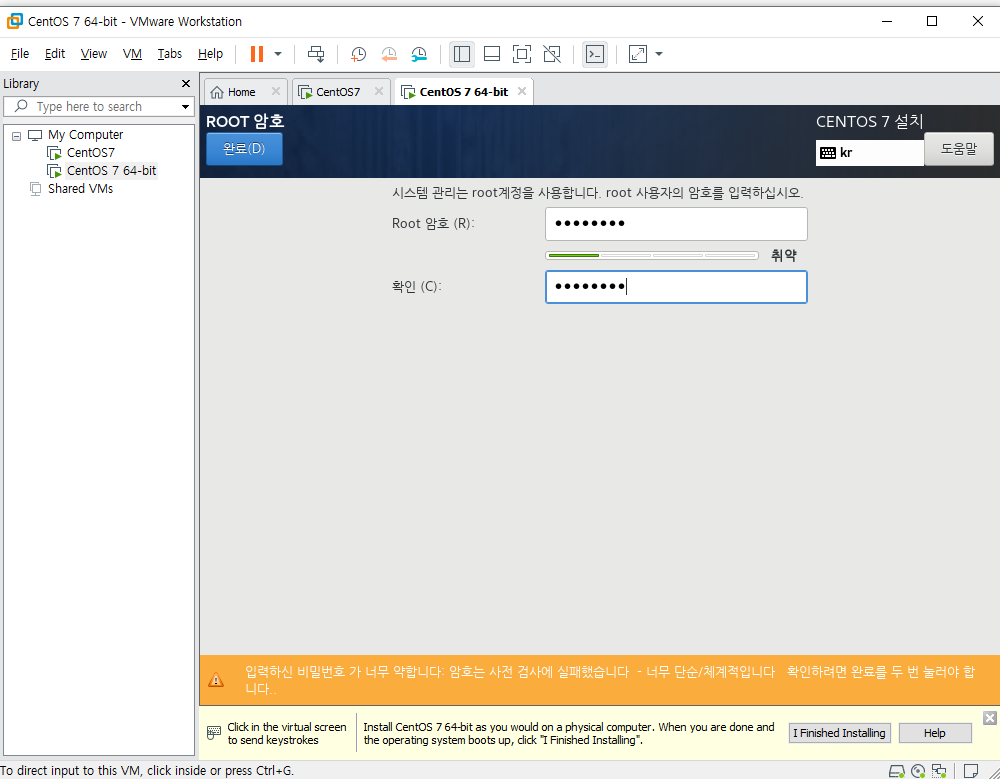

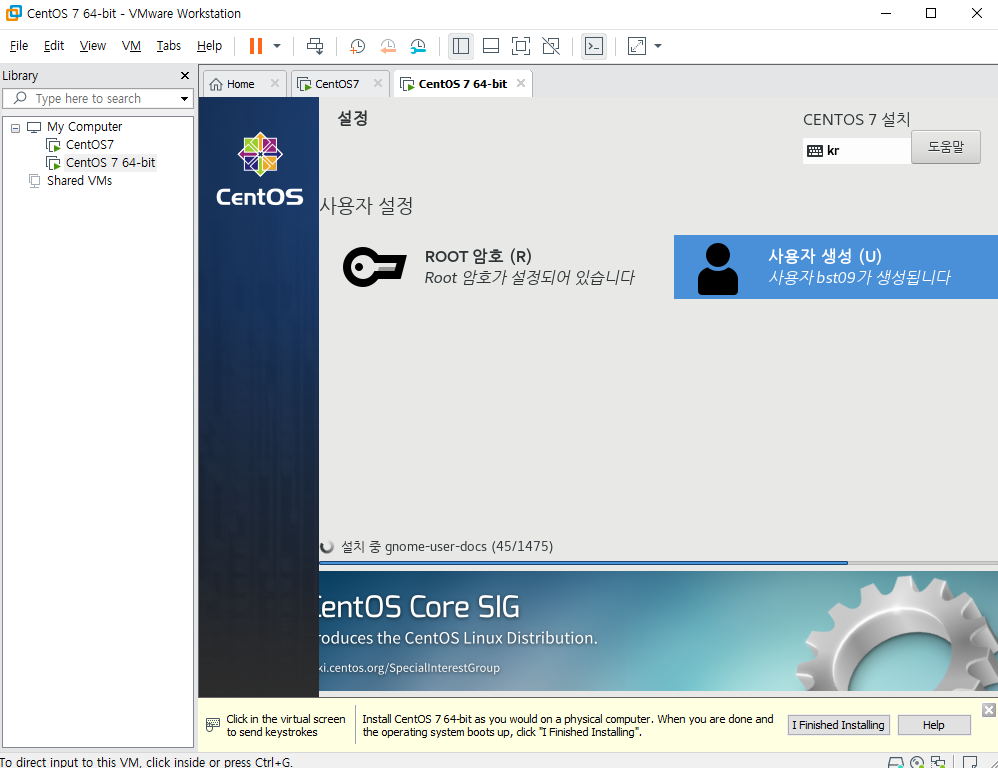
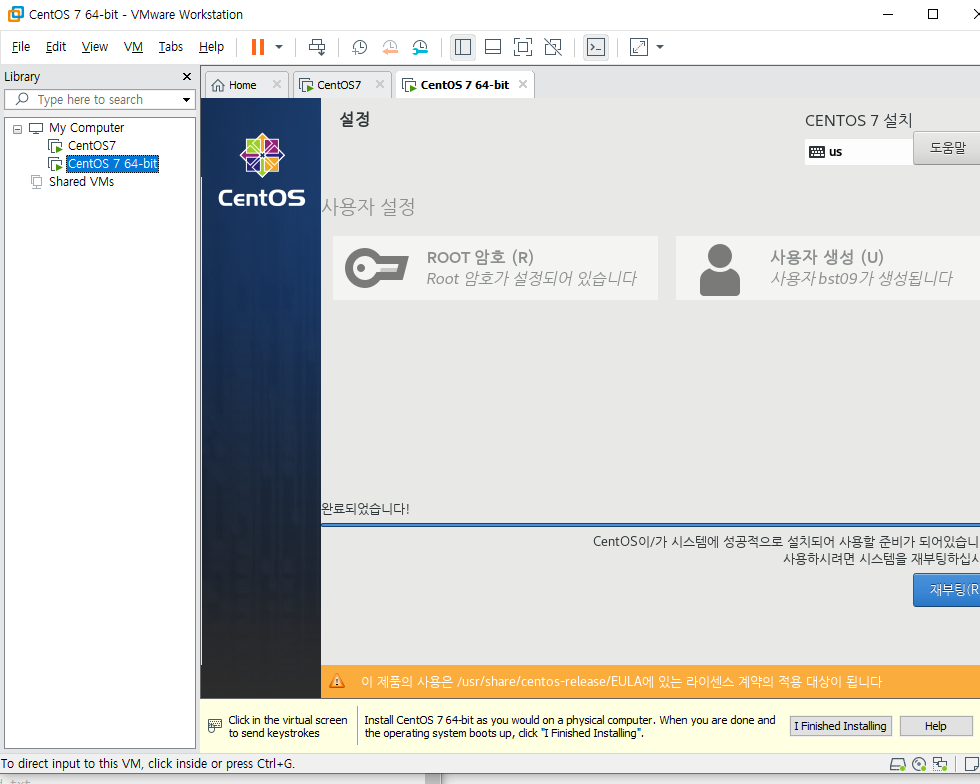
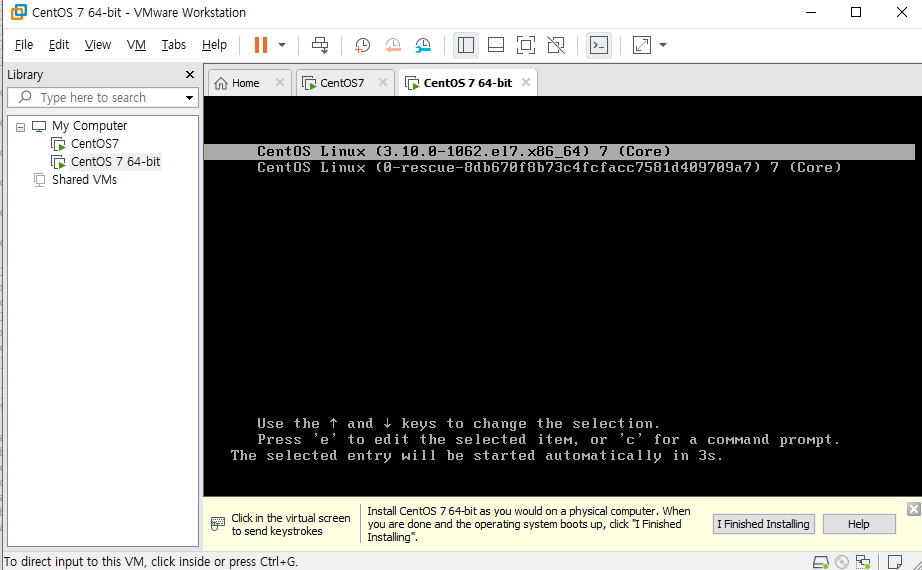
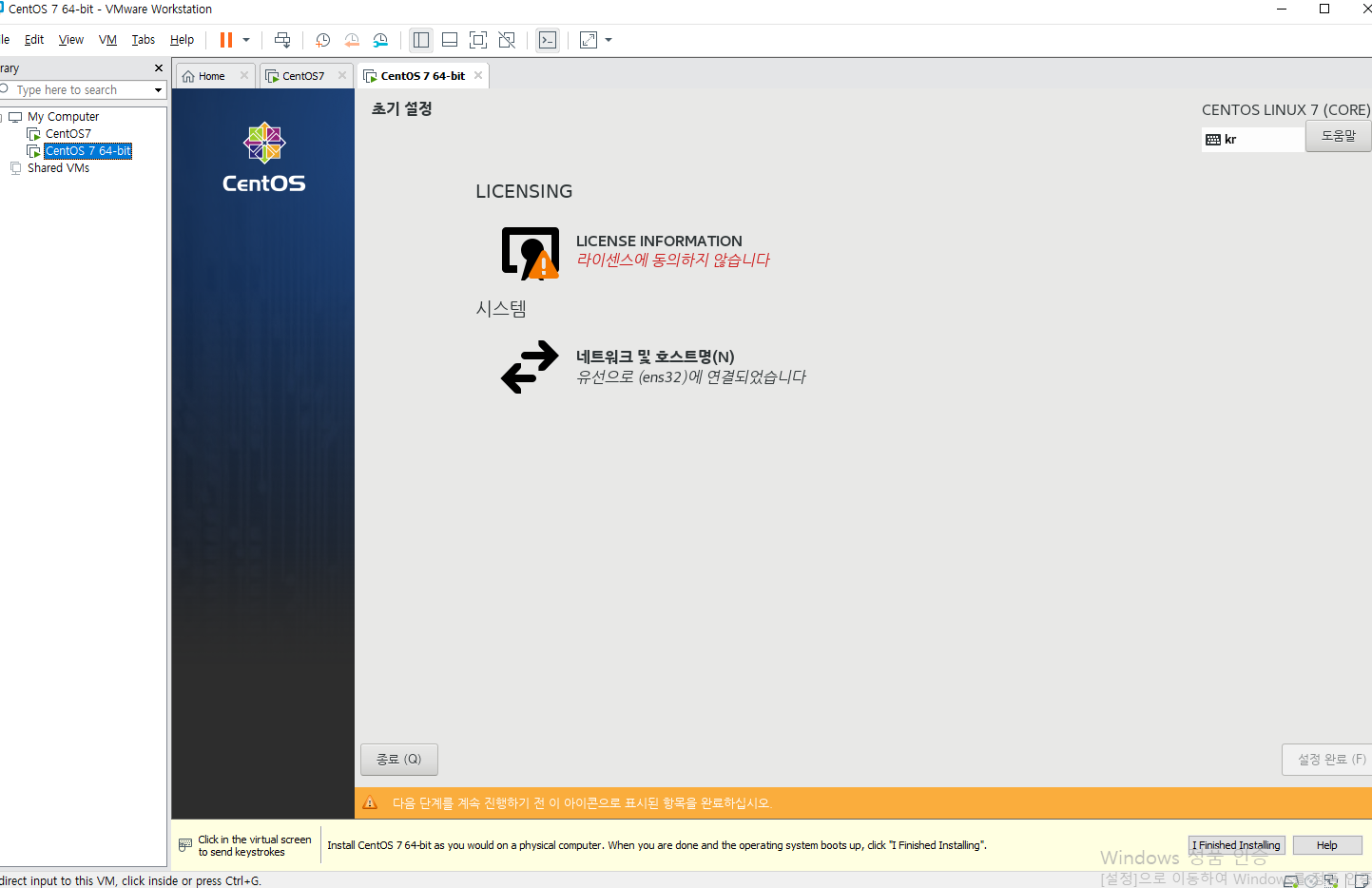
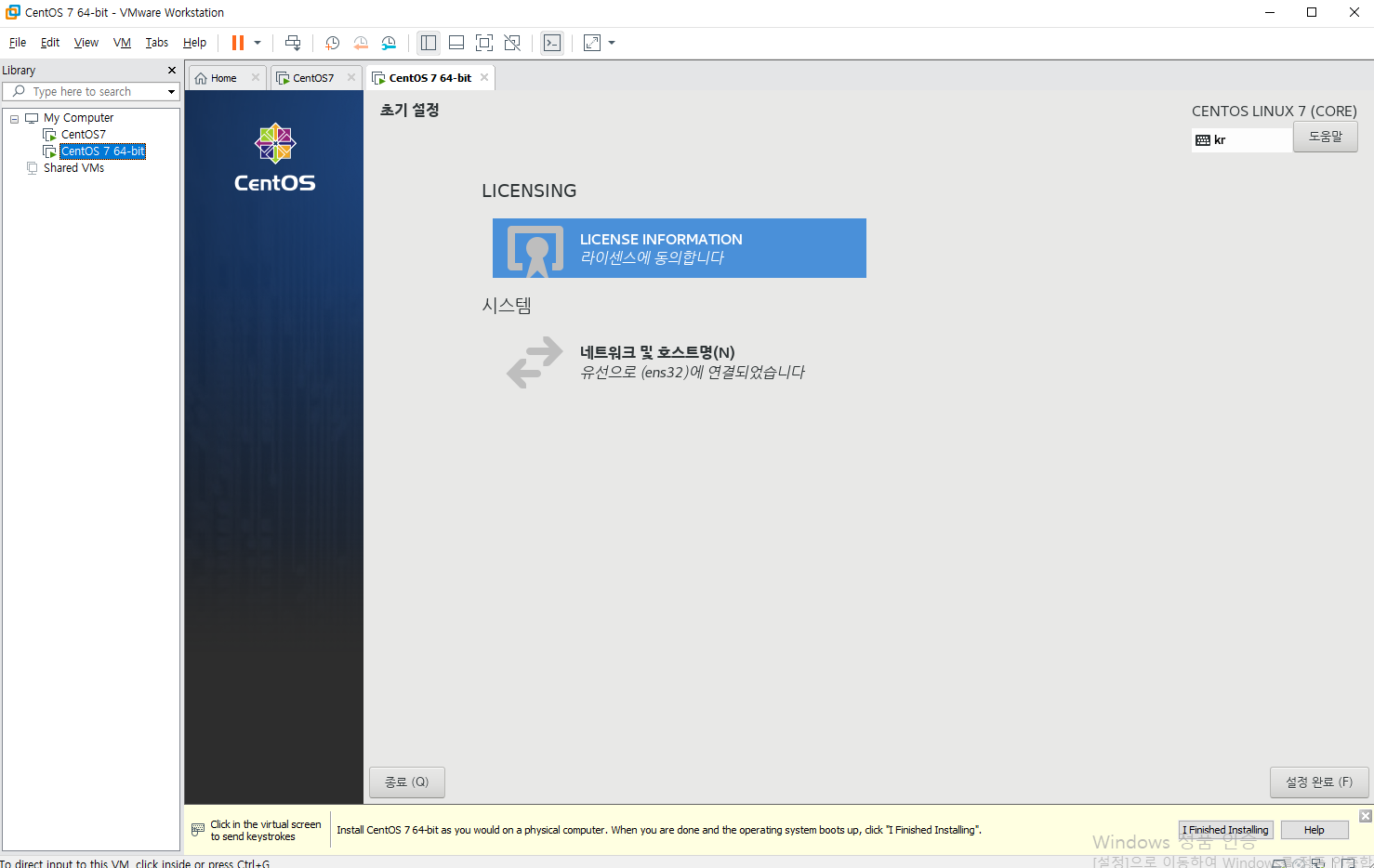
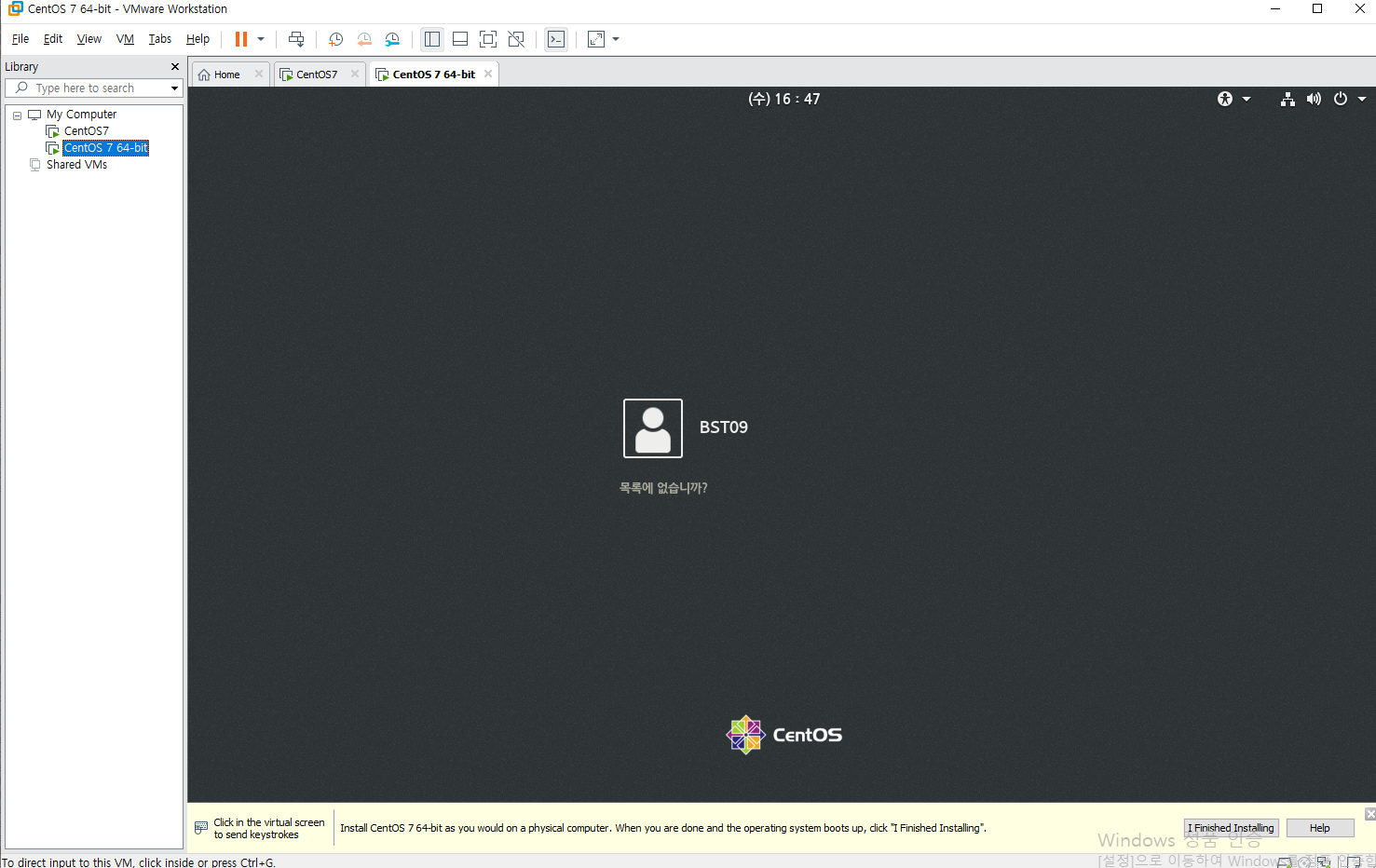
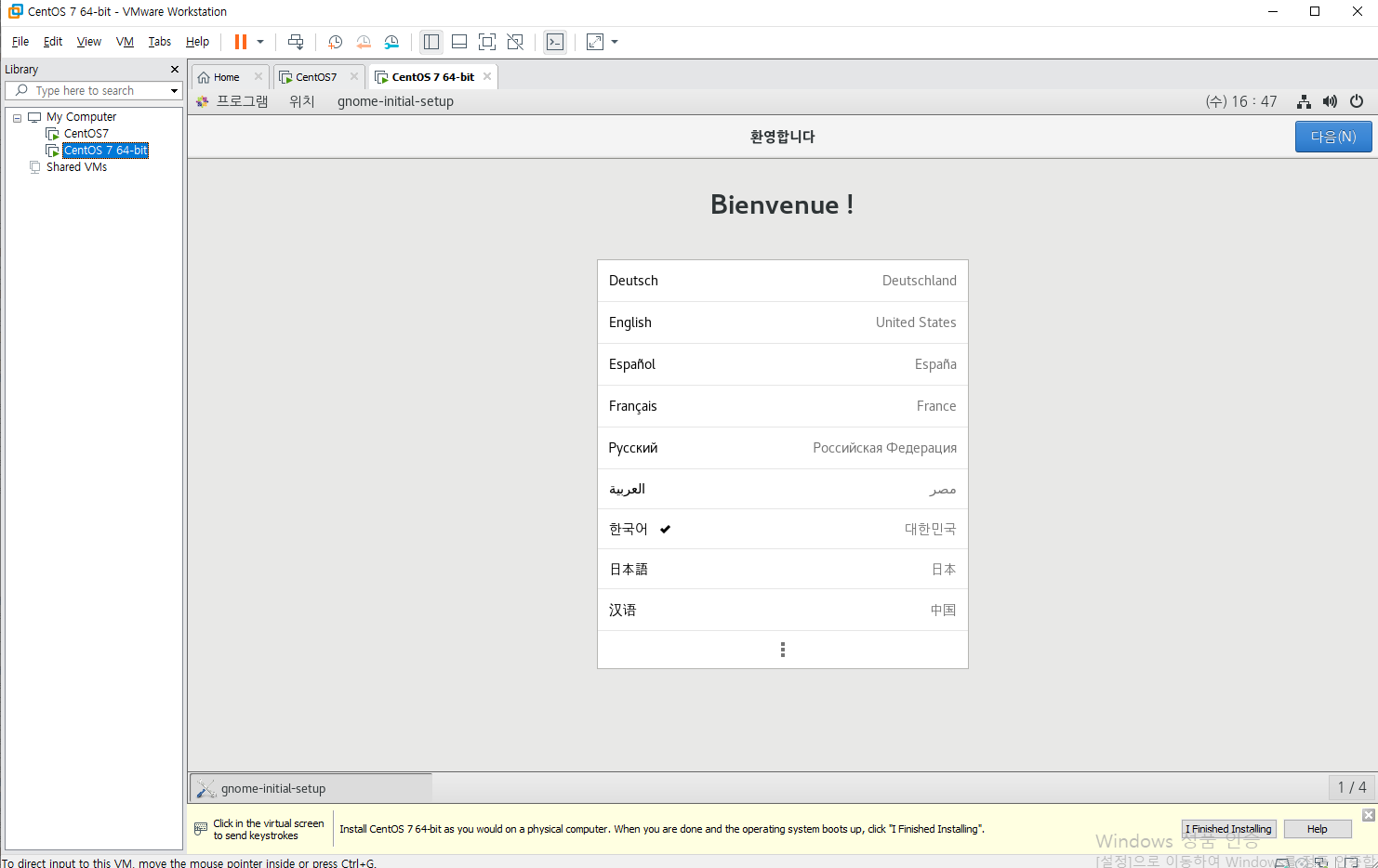
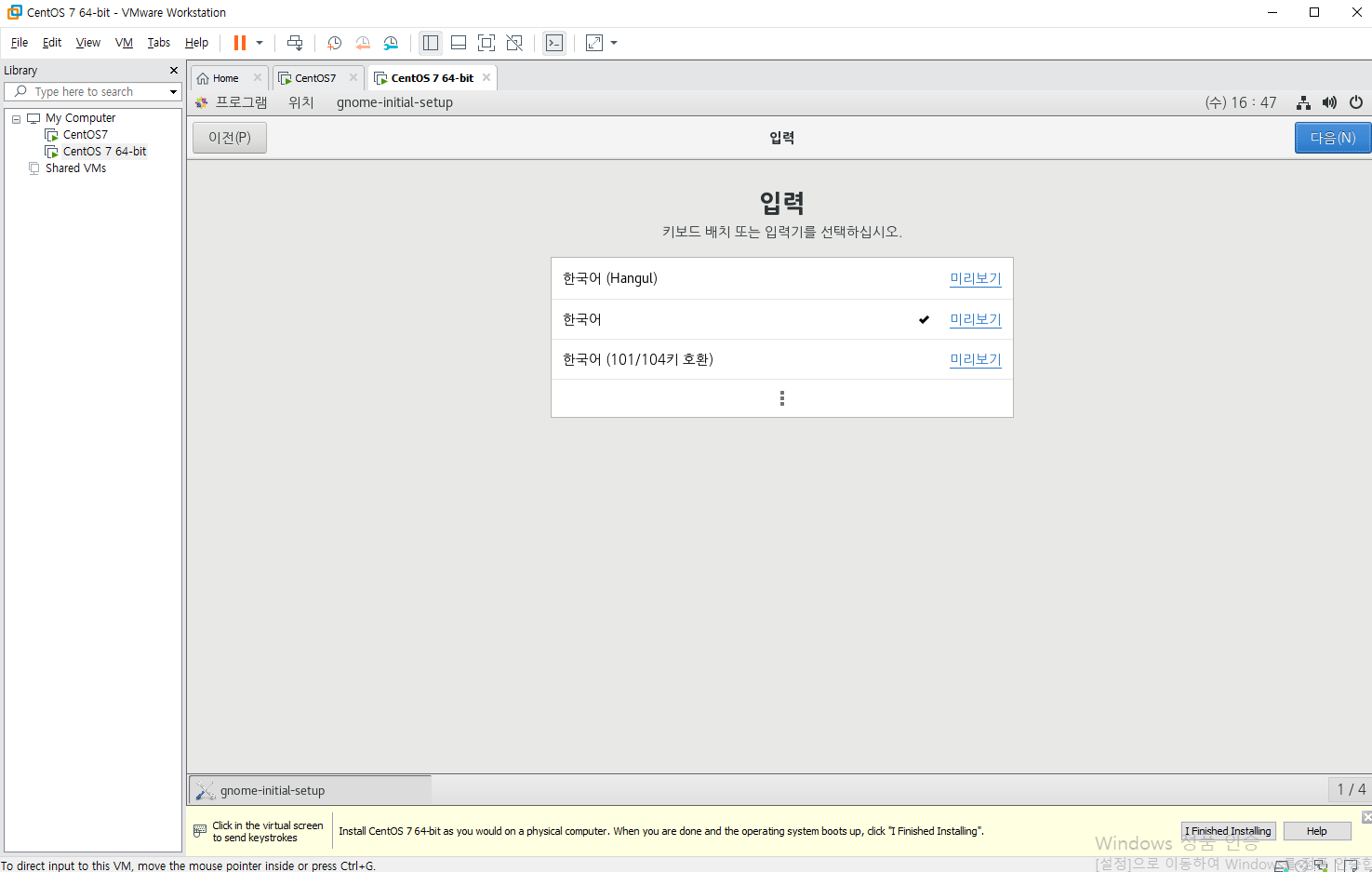
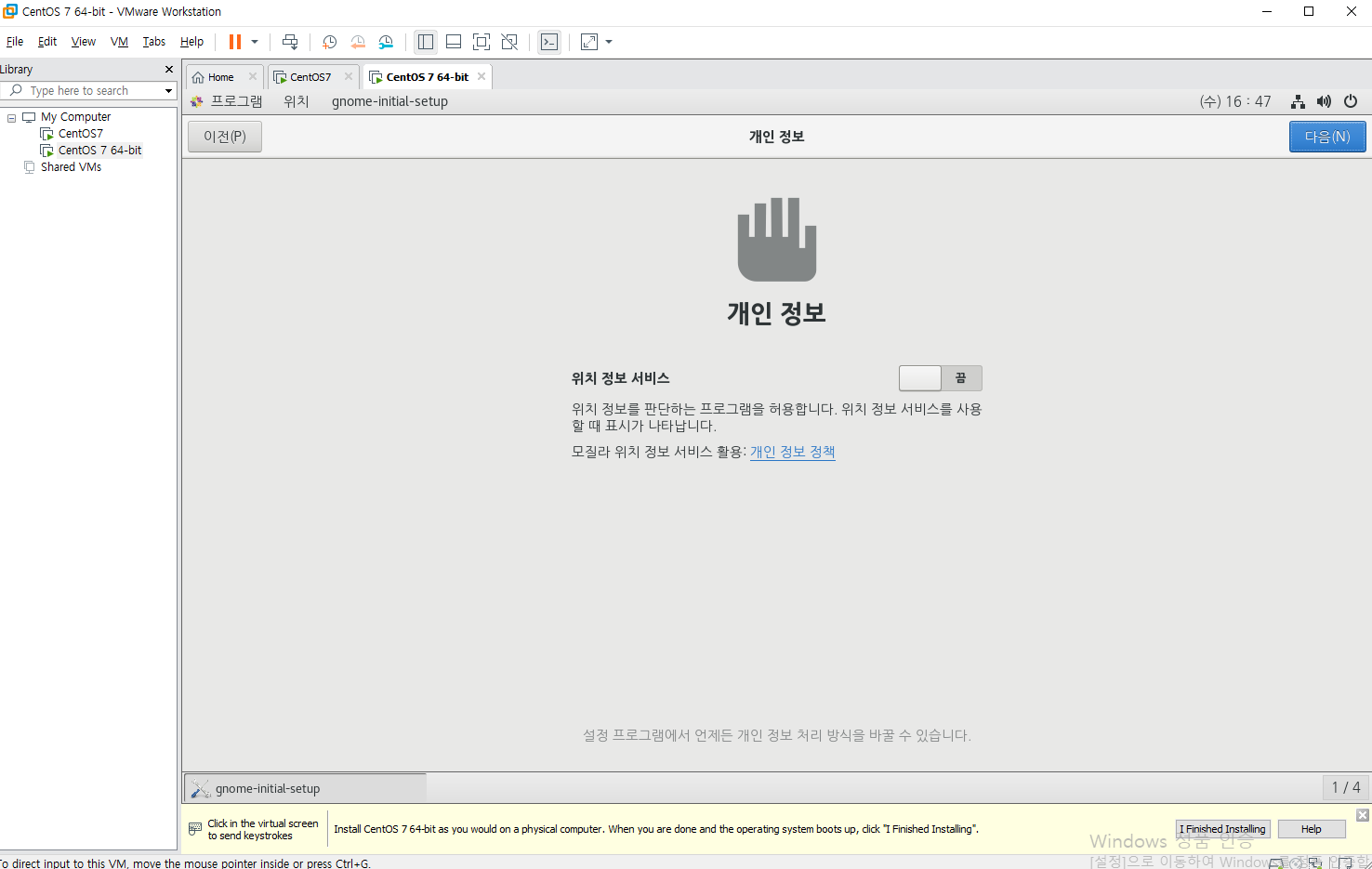
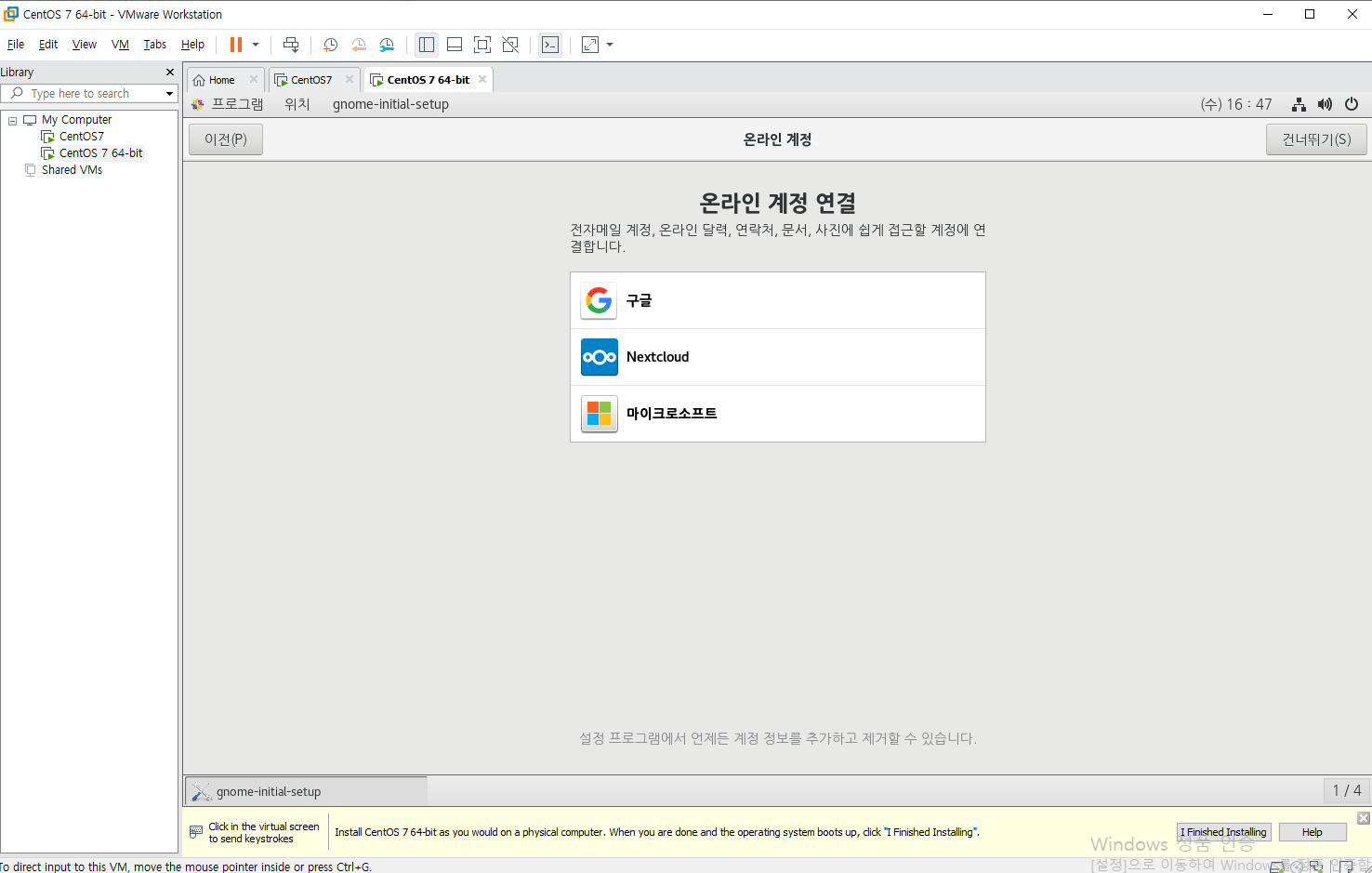
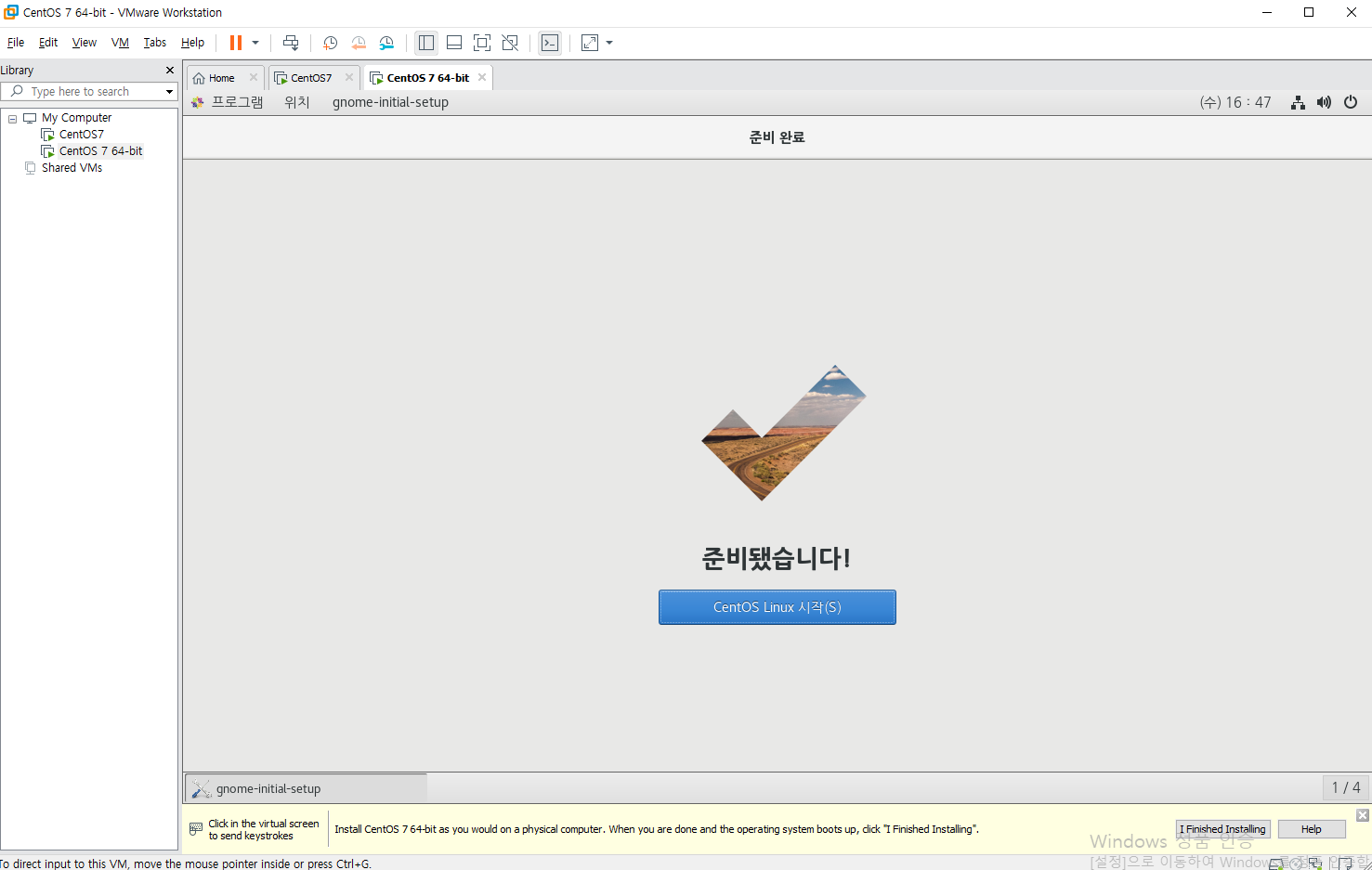
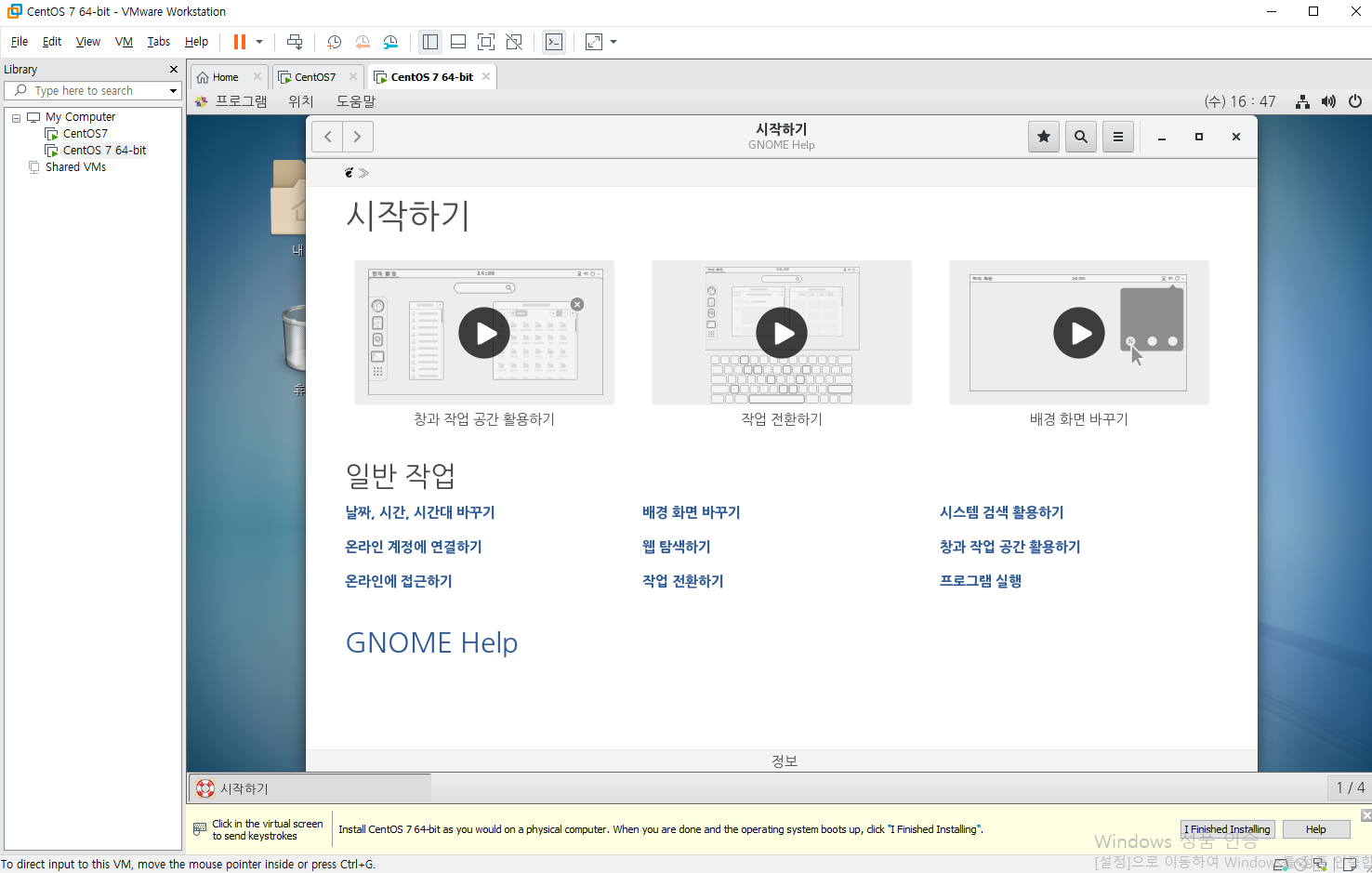
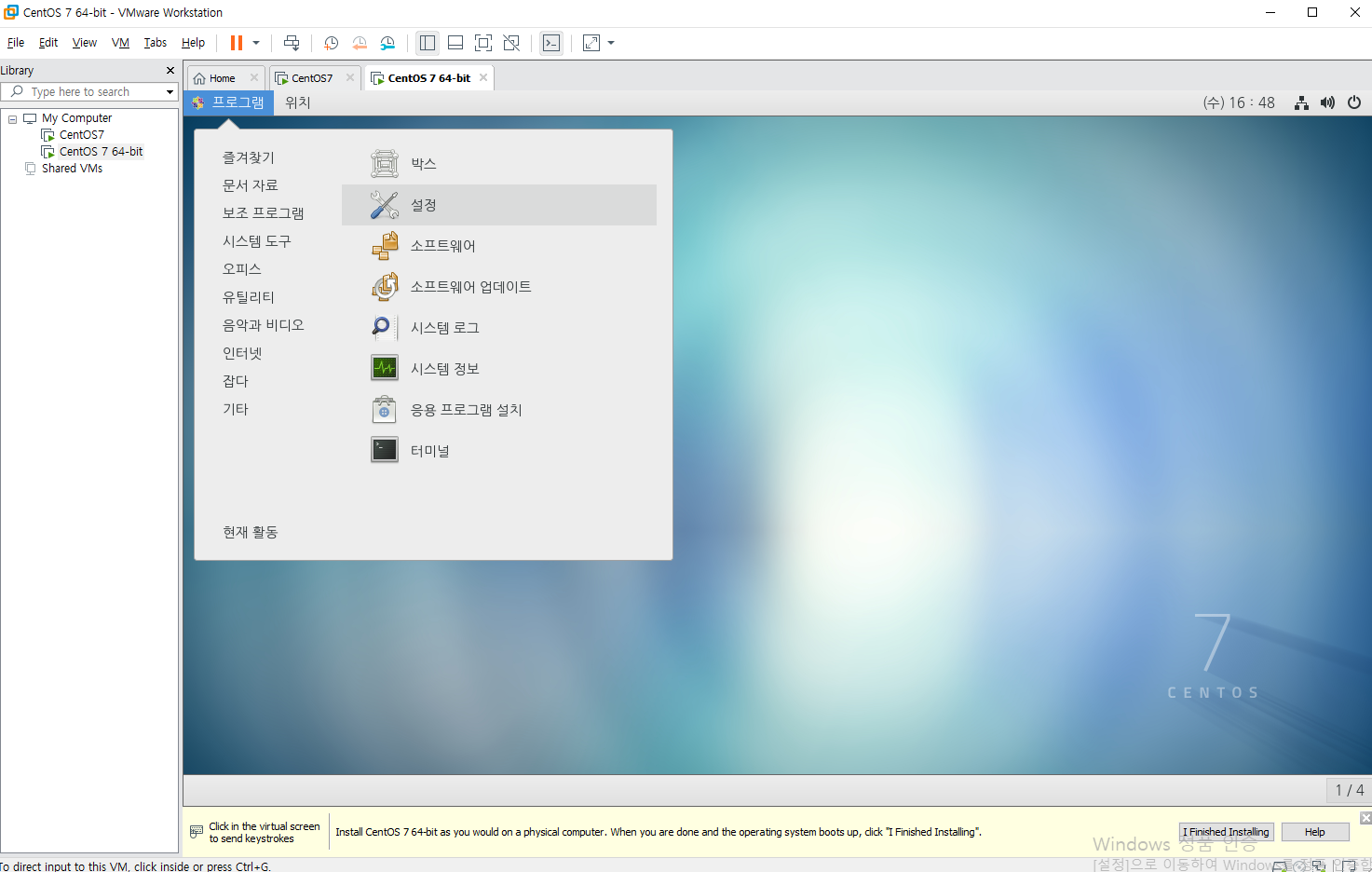
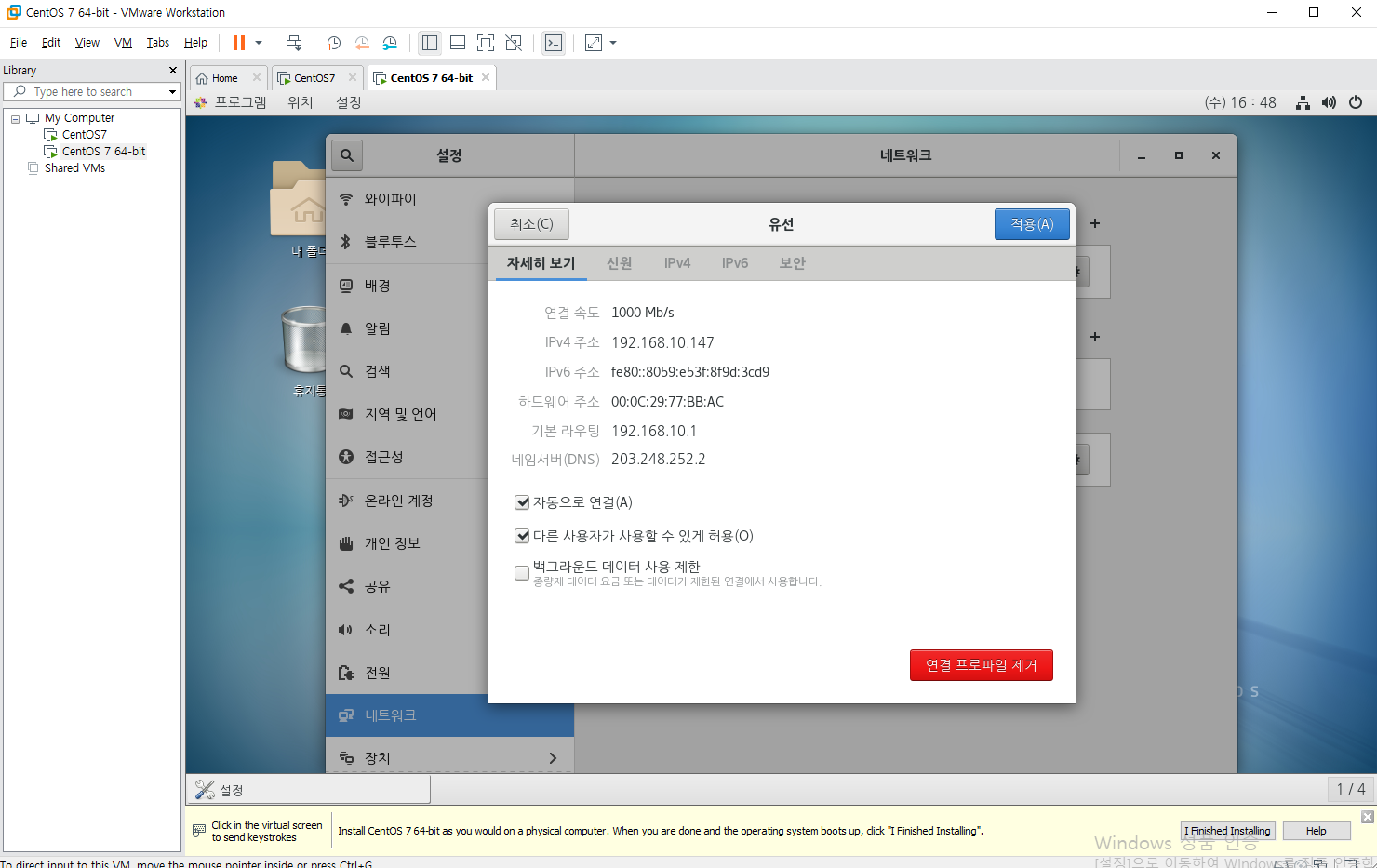
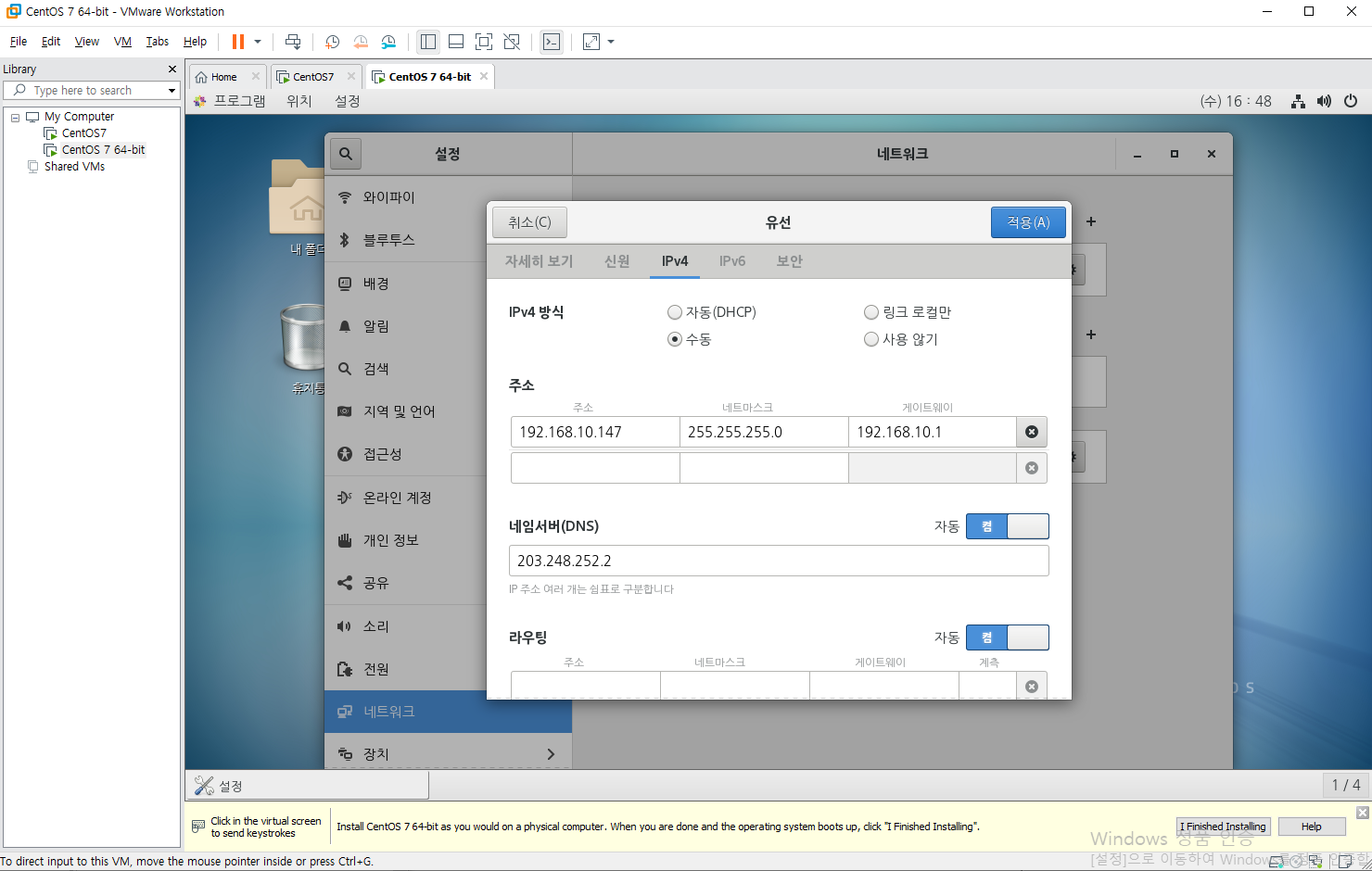
이제 CentOS는 설치 및 설정이 끝나고 PuTTY라고 하는 프로그램을 설치하고 설정합니다. PuTTY는 터미널로 사용하기위한 클라이언트이다. WindowsOS에서 PuTTY를 통해 CentOS에 접속하는 것이다.
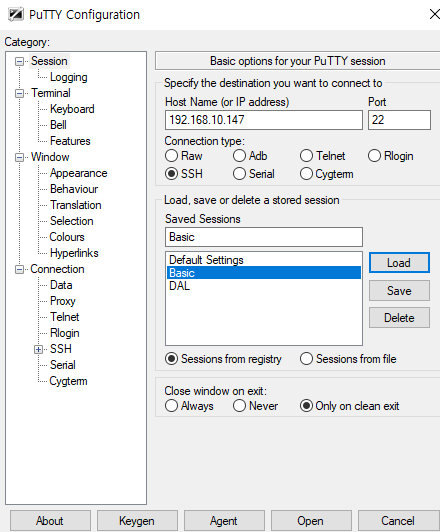
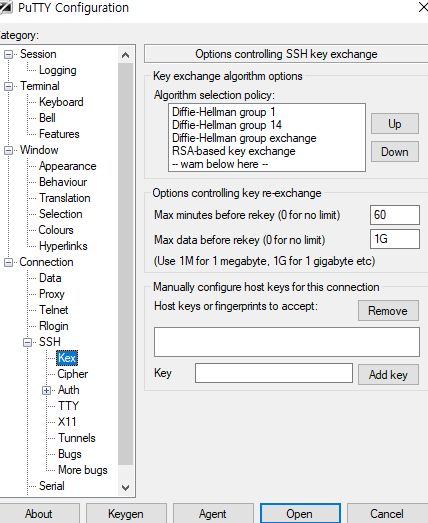
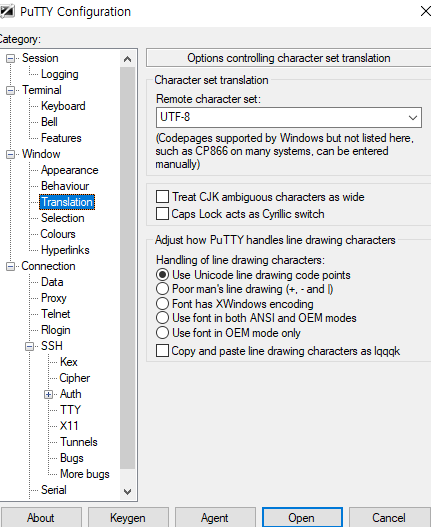
PuTTY 클라이언트 설정에서 가장 중요한 것은 모든 설정을 변경하고 오픈하기 전에 저장해놔야 설정값이 저장되어 매번 설정해주지 않아도 도 된다.
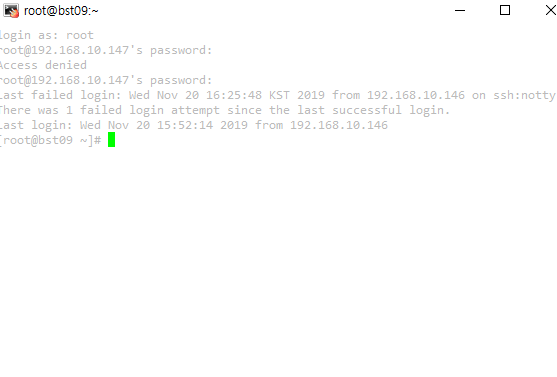
PuTTY를 실행하게 되면 로그인 할 아이디를 적고, 비밀번호를 적게 되는데 틀리게 되면 Access denied가 발생하여 다시 입력하게 되고 실패하다가 로그인되면 마지막으로 실패한 로그인이 언제인지와 몇 번 실패했는지에 대한 내용이 나온다. 물론 한번에 성공하면 그런 코맨트는 나오지 않는다.
'교육 > Netwrok' 카테고리의 다른 글
| Day 5 (2) (0) | 2019.11.22 |
|---|---|
| Day 5 (1) (0) | 2019.11.22 |
| Day 4 (0) | 2019.11.22 |
| Day 2 & 3(2) (0) | 2019.11.22 |
| Day 2 & 3(1) (0) | 2019.11.22 |



