- Google Search Console 페이지 색인 생성 실패 조치
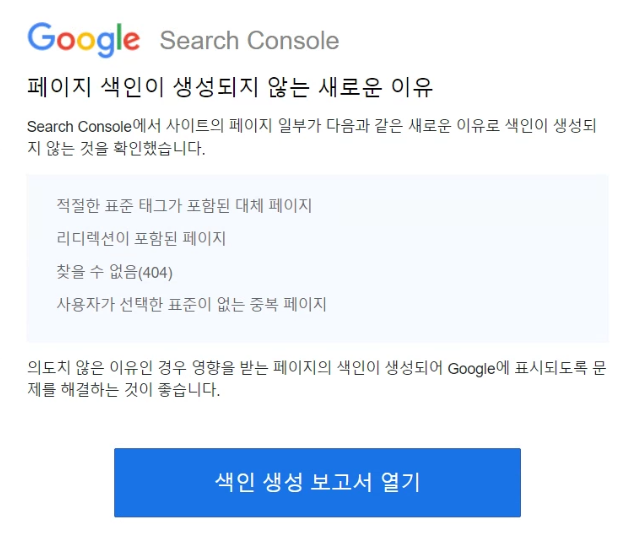
사이트의 페이지 색인 생성문제가 발생하여 조치를 취하려고 한다.
들어가서 확인해보니 835건이나 색인이 생성되지 않았다.
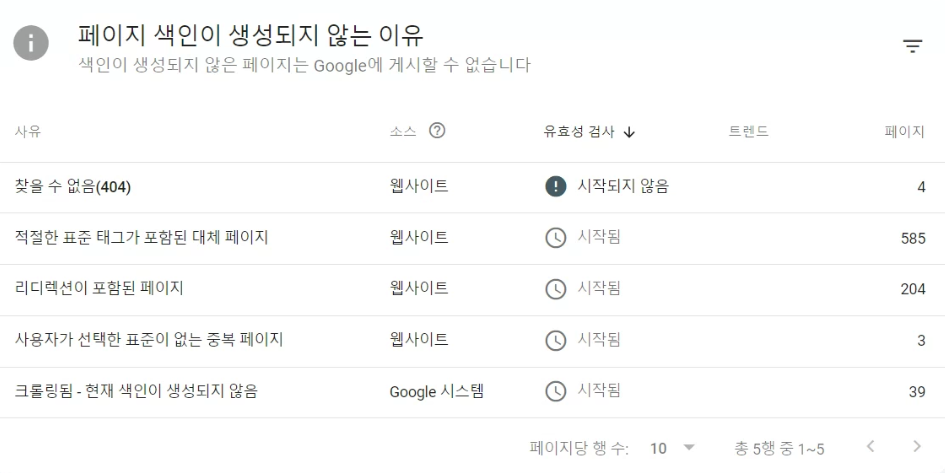
보고서 링크를 따라가면 색인이 생성되지 않은 이유가 나타난다.
나의 경우에는 재 확인 요청을 해두었기에 몇 가지의 유효성 검사가 '시작됨'으로 변경되어 있는데 처음 확인하게 되면 '시작되지 않음' 으로 되어있다.
찾아보니 구글이 크롤링이 되지 않아 색인 생성이 안되는 경우가 많다고 한다.
그래서 사유를 클릭해보면 해당 이슈에 대해 수정적용을 할수있는 페이지로 이동하게 된다.
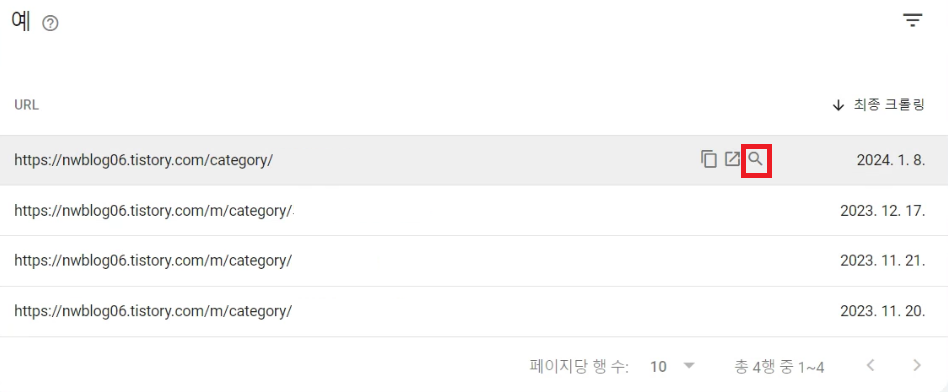
하단에서 URL예시가 나타나게 된다. URL에 마우스를 hover하고 돋보기 모양을 누른다.
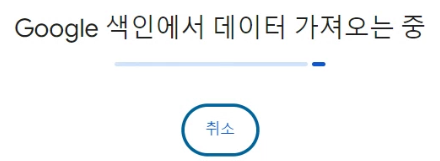

해당 URL에 대해 색인 생성 요청할수있는 페이지로 이동하게 된다. 그리고 색인 생성 요청을 클릭한다.
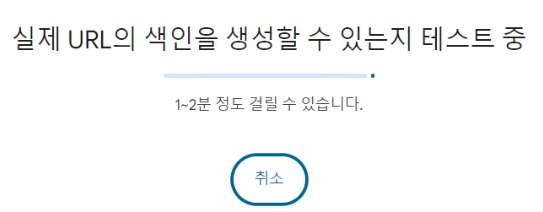
그럼 위 사진과 같은 팝업이 발생하고 정상적인 요청이 진행된다면 아래와 같은 팝업이 나타난다.
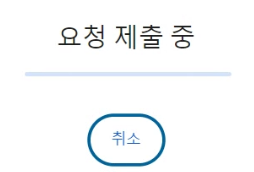
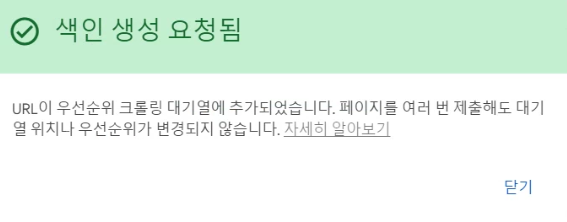
만약 실패한다면 아래와 같은 팝업이 발생한다.

이렇게 요청을 넣어도 되지만 단순히 크롤링이 안된 정상적인 URL이라고 확인해서 이슈에 대해 한번에 색인 생성 요청을 하는 방법이 있다. 물론 다시 거부 당할 가능성도 있지만 일단 재확인 요청이라고 생각하자.
서치콘솔 => 페이지 메뉴에서 색인 생성 요청 실패 사유를 선택하면 아래 사진 처럼 사유와 함께 '해결되었습니까?' 옆에 수정 결과 확인 버튼을 눌러주면 된다.
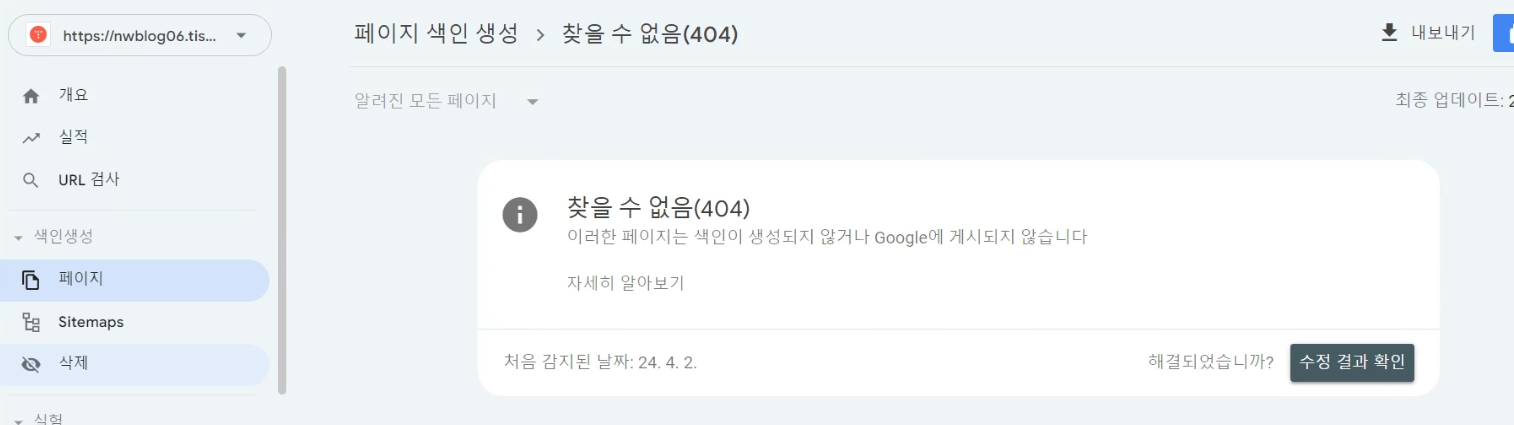
- Google Remote Desktop 원격지 마우스 커서가 포인터로 변경되었을 때
일단 원격지의 OS가 윈도우 10인 경우에 발생하는 케이스로 확인되었다.
윈도우 10의 경우에는 물리적인 마우스가 확인되지 않는다면 마우스포인터를 숨겨주는 것이 기본 설정인 것이 원인 이라고 한다.
해결책으로는 원격지의 PC에서 물리적인 마우스를 인식하게 해주는 방법과 다른 방법은 물리적 마우스가 확인되지 않더라도 커서를 보이게 해주는 것이다.
나는 냥님이 마우스랑 키보드를 건드려서 PC를 종료시킬때가 많아 아예 뽑아놓고 나와 이런 증상을 접하게 되었다.
물리적 마우스가 확인되지 않더라도 커서를 보이게 하는 방법
1. 윈도우 10 설정에 들어가 접근성을 검색하고 접근성 마우스 설정으로 이동한다.
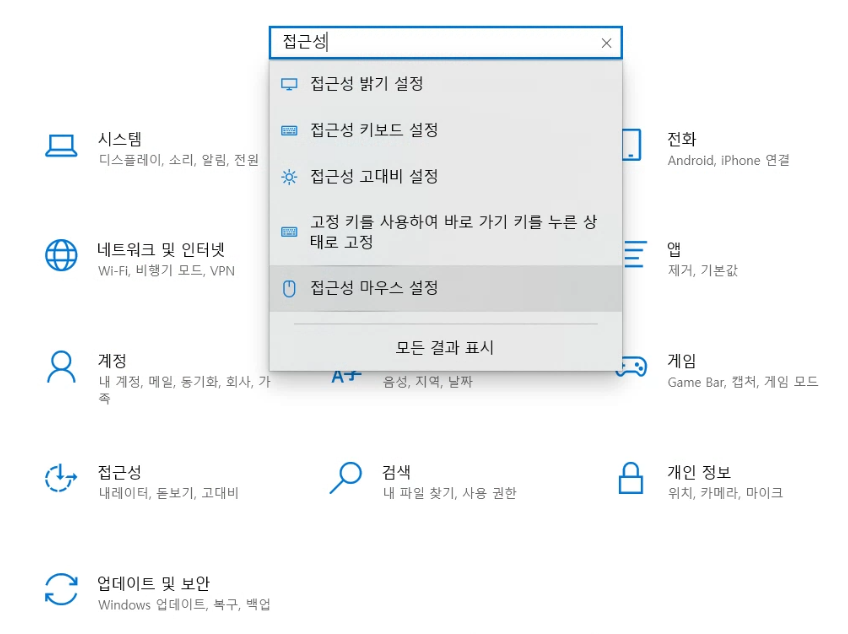
2. 마우스 키의 숫자 키패드를 사용하여 마우스 포인터 이동을 활성화 한다.
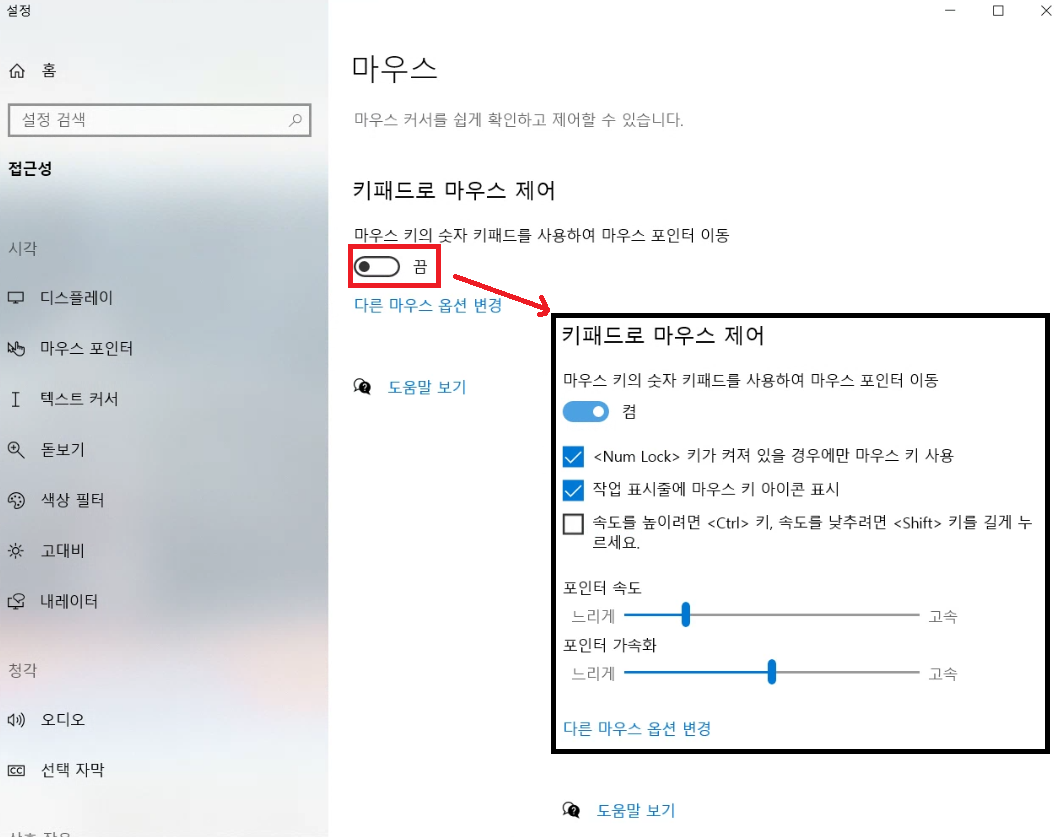
이렇게 하면 바로 마우스 포인터가 커서로 변경되어 확인이 가능하다. 이렇게 하면 원격을 재연결 하거나 원격지를 재시작해도 마우스 커서가 유지된다.
다른 옵션은 취향에 맞게 수정하면 된다.
+ ) 보이고 나서 다시 비활성화 해도 포인터 모양으로 남아있지만 원격을 재연결 하거나 원격지를 재시작하면 다시 마우스 커서가 아닌 마우스 포인터로 보여지게 된다.
'의식의 흐름 > 취미생활' 카테고리의 다른 글
| wakatime-github (0) | 2024.05.09 |
|---|---|
| 블로그 외국어 적용 (0) | 2024.03.29 |
| 연말정산 제출 방법 (0) | 2024.01.30 |
| 음식기록#4 (0) | 2023.11.11 |
| 음식기록#3 (0) | 2023.11.03 |


